4 maneiras: como gravar um Hangout do Google
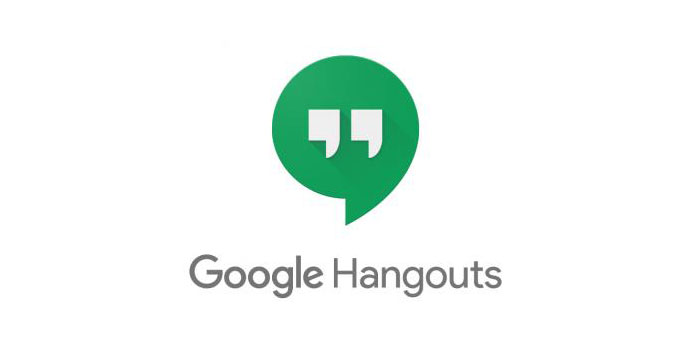
Resumo
Assim como o Zoom, o Google Hangout é uma ferramenta que permite que você faça videochamadas ou chats de texto com seus parceiros no trabalho. Às vezes você ou outras pessoas não podem comparecer à reunião por algum motivo e não querem perder as informações vitais durante a reunião, então como resolver o problema? A maneira mais fácil é gravar reuniões do Google Hangout. Depois de gravado, você pode verificar as informações e saber o que está acontecendo facilmente, mas como concluir a tarefa? Continue lendo para encontrar informações mais detalhadas sobre a gravação do Google Hangout.
Como gravar Hangout do Google dentro do aplicativo
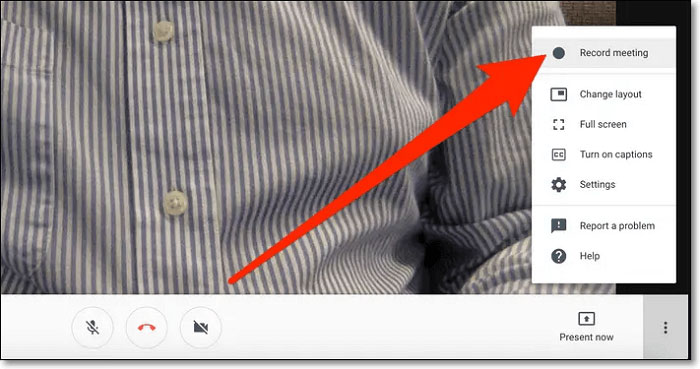
Para gravar o Google Hangout, a maneira mais fácil é usar o Google Hangout. Este software permite que você hospede videoconferências com até 9 outras pessoas ao mesmo tempo e permite que você grave diretamente as vídeo chamadas no Google Hangout. Após a gravação, você pode enviar um link para compartilhar a conferência com outras pessoas. Agora vamos dar uma olhada nas etapas detalhadas.
Etapa 1: participe de uma videochamada e escolha a opção "Mais" seguida de "Gravar reunião".
Etapa 2: aguarde o início da gravação. Outros participantes são notificados quando a gravação começa ou para.
Etapa 3: quando terminar, você pode clicar em "Mais"> "Parar gravação". Em seguida, você deve clicar no botão "Parar gravação" novamente para verificar.
Etapa 4: Aguarde até que o arquivo de gravação seja gerado e salvo na pasta do organizador da reunião.
Como gravar o Google Hangout Meeting no Windows 10
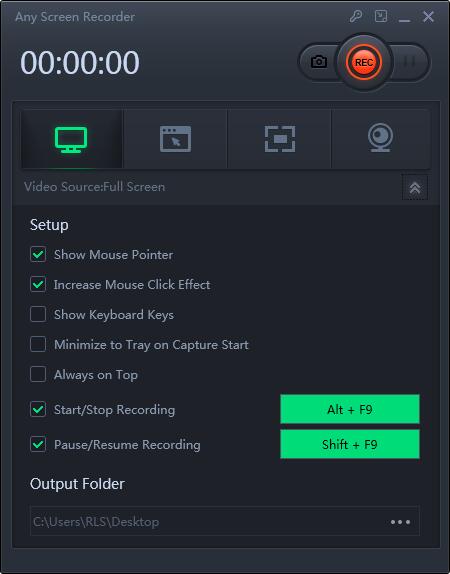
Any Screen Recorder é um gravador de tela bem conhecido no mercado. Com uma interface de usuário amigável, é melhor para iniciantes e profissionais. Ele pode ajudá-lo a gravar uma reunião do Google Hangout com apenas alguns cliques. Além disso, este software de gravação de tela oferece a liberdade de capturar uma tela inteira, uma área selecionada ou uma única janela. Você pode usá-lo para gravar áudio, webcam e streaming ao vivo com saída de vídeos de alta qualidade. Além disso, após a gravação, permite editar a gravação e enviá-la diretamente para as plataformas de mídia social.
Como gravar Google Hangout Meeting no iPhone
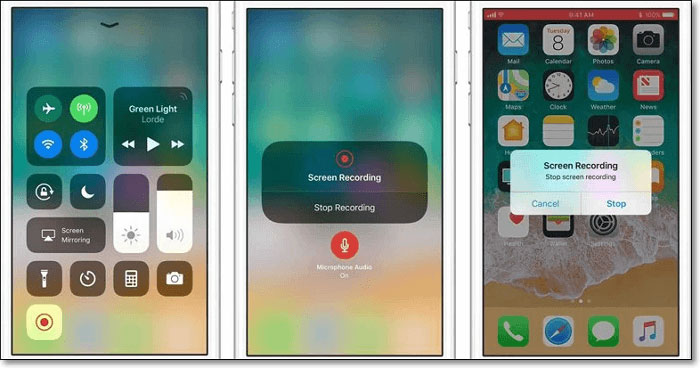
Para usuários do iPhone, você não precisa baixar nenhum outro aplicativo para gravar chamadas do Hangout, pois há um gravador de tela integrado no seu iPhone. Ele o ajudará a capturar qualquer atividade em seu iPhone sem esforço. Agora dê uma olhada nos tutoriais a seguir para fazer a tarefa melhor.
Etapa 1: Desbloqueie seu iPhone e toque em "Configurações"> "Centro de controle"> "Personalizar controles". Em seguida, você pode encontrar a opção "Gravação de tela" na parte inferior e tocar no ícone "+" ao lado dela.
Etapa 2: Abra o aplicativo Hangouts e participe de uma conversa de vídeo. Deslize para baixo a partir do canto superior direito da tela e toque em "Iniciar Gravação" para começar a gravar Hangouts. Aqui você pode tocar em Áudio do microfone para gravar o bate-papo com áudio.
Etapa 3: para terminar o processo de gravação, toque na barra vermelha e confirme para interromper a gravação. Você pode encontrar o vídeo gravado em seu aplicativo Fotos.
Nota: Apenas iOS 11 ou versão posterior tem um gravador de tela integrado em dispositivos iOS.
Como gravar Google Hangout Meeting no Android

AZ Screen Recorder é um aplicativo de gravação de tela de alta qualidade para usuários do Android. Com uma tonelada de recursos, este aplicativo oferece uma maneira fácil de gravar vídeos de tela, capturar chamadas de vídeo como chamadas de Hangout e gravar programas de streaming ao vivo do Periscope, Bigo Live ou YouTube. Depois de gravar a tela do dispositivo, você pode editar seus vídeos gravados com as funções de edição. Usando o Gravador de tela AZ, você pode adicionar música de fundo e legendas ao seu vídeo, além de cortar, mesclar, cortar, girar e compactar o vídeo gravado como desejar.

