3 maneiras: como gravar palestras no Windows / Mac / iPhone / iPad

Resumo
A maneira mais fácil é gravar palestras com gravadores de tela. Nesta página, mostraremos como gravar palestras com os 3 melhores gravadores de tela. Agora continue lendo para encontrar mais informações.
Como gravar palestras no Windows 10/8/7 / XP / Vista
Any Screen Recorder é um gravador de tela all-in-one do mercado e pode ajudá-lo a gravar palestras com facilidade. Com uma interface simples e intuitiva, é amigável para todos os níveis de usuários, principalmente os novatos. Este software de gravação de tela permite que você grave sua tela em tamanhos personalizados, como uma tela inteira, uma única janela ou uma área selecionada. Além disso, oferece muitas outras opções, como gravar áudio (som do sistema, microfone ou ambos), capturar webcam, gameplay, zoom meeting, streaming de áudio e vídeo, etc. Todos os arquivos de vídeo ou áudio gravados serão exportados em alta qualidade .
Etapa 1: inicie qualquer gravador de tela. Você pode escolher uma das quatro funções principais na tela principal. Aqui você precisa clicar em "Tela de registro".
Etapa 2: Selecione uma área da tela para gravar. Você pode escolher "Tela inteira", "Região selecionada", "Região fixa", "Janela bloqueada" ou personalizar o tamanho da janela aqui. Se quiser gravar a tela e a webcam ao mesmo tempo, certifique-se de conectar uma webcam ao computador.
Etapa 3: Clique em "Microfone" e você pode optar por gravar apenas o som do sistema, gravar apenas o microfone, gravar ambos ou gravar sem áudio.
Etapa 4: comece a gravar.
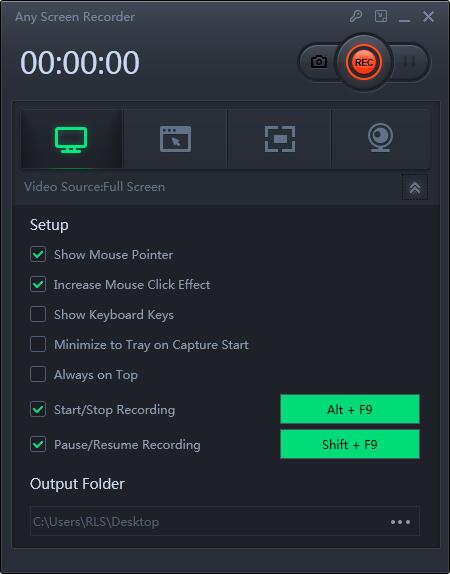
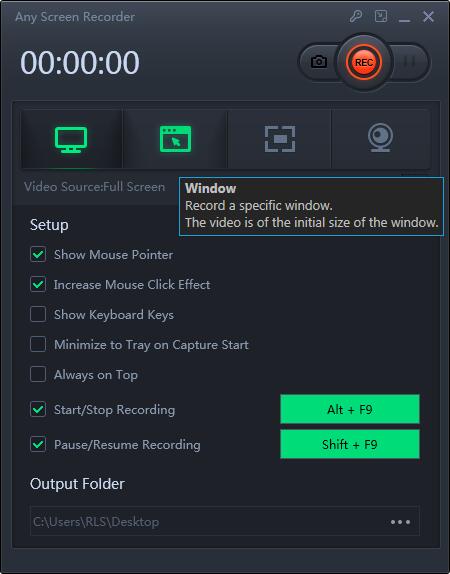
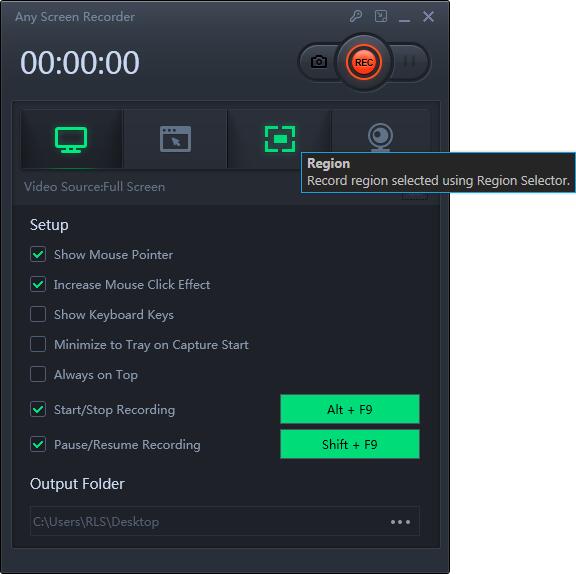
Como gravar palestras no Mac
QuickTime Player é um programa multifuncional no Mac. Este software pode não apenas arquivos de mídia, mas gravar áudio e tela em seu computador. Ele pode capturar qualquer coisa que apareça na tela com facilidade. Se você precisa gravar palestras, você precisa instalar um software gratuito chamado Soundflower em seu computador, pois o Mac não permite a captura de áudio interno.
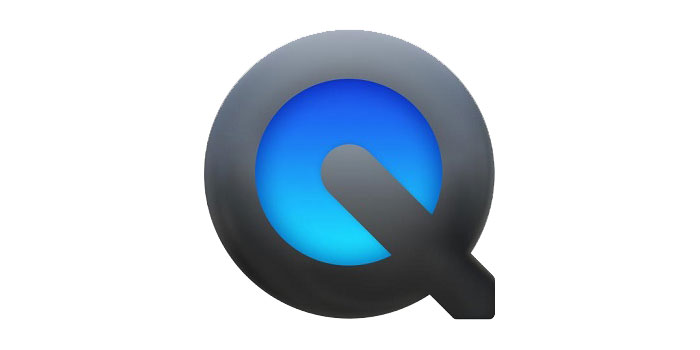
Etapa 1: Baixe e instale o Soundflower em seu Mac. Em seguida, clique em "Sistema"> "Preferência de som" e selecione Soundflower (2 canais) como o áudio de entrada na barra de entrada.
Etapa 2: Abra o vídeo da aula que deseja gravar e inicie o QuickTime Player. Clique em "Arquivo"> "Nova Gravação de Tela" na barra superior. Em seguida, clique no triângulo ao lado do botão vermelho e selecione Soundflower (2 canais) no menu suspenso.
Etapa 3: quando estiver pronto, você pode clicar no botão vermelho para iniciar a gravação das palestras. Quando a aula terminar, clique no botão parar para encerrar a gravação.
Etapa 4: Uma vez feito isso, a palestra gravada será salva no seu Mac no formato MOV. Você pode assistir a qualquer hora e em qualquer lugar.
Como gravar palestras no iPhone e iPad
Se quiser gravar palestras no iPhone ou iPad para sua conveniência, você pode usar o gravador de tela do iOS. Usando-o, você pode gravar palestras de forma fácil e rápida em seus dispositivos iOS sem instalar aplicativos de terceiros.
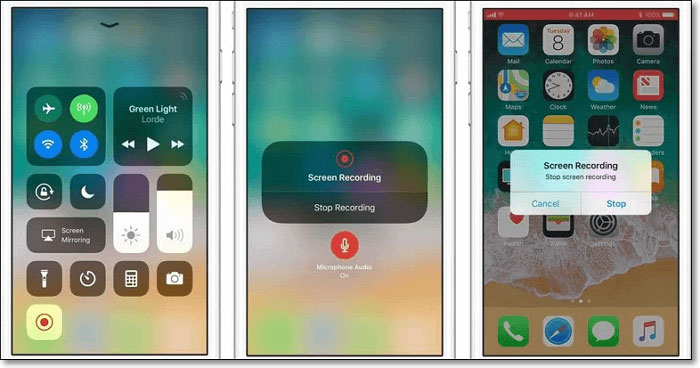
Tutoriais detalhados sobre como gravar palestras no iPhone e iPad:
Etapa 1: desbloqueie seu iPhone ou iPad e toque em "Configurações"> "Centro de controle"> "Personalizar controles" para localizar "Gravação de tela" na lista inferior. Em seguida, toque no botão "+".
Etapa 2: Encontre a palestra que deseja gravar e abra-a. Deslize para baixo a partir do canto superior direito da tela e você verá o Centro de controle. Toque na tela de gravação e pressione "Iniciar Gravação" para iniciar a gravação das palestras.
Etapa 3: Toque na barra vermelha para interromper a gravação das palestras. Em seguida, você pode encontrar o vídeo da aula gravada em seu aplicativo Fotos.

