3 maneiras: como tela de registro no Chromebook gratuitamente

Resumo
Embora o Chrome não tenha lançado seu próprio gravador de tela; existem muitas extensões gratuitas que podem gravar a tela para você. Selecionamos três extensões eficazes para você. Se você quiser usá-los para gravar a tela em seu Chromebook, siga as etapas após a descrição de cada extensão.
Como tela de registro no Chromebook com Nimbus
O Nimbus pode gravar vídeos de sua tela para fazer um screencast e pode gravar um vídeo de outro programa ativo ou uma webcam. Você pode personalizar a resolução da tela do vídeo e a taxa de quadros, fazer anotações no vídeo com várias formas, incluindo setas e retângulos, ou carregar o screencast para o Nimbus Note ou para o seu computador. As configurações de vídeo permitem que você ajuste a qualidade com Nimbus permitindo até 4K em qualidade. Além disso, pode ser executado no seu computador sem conexão com a Internet.
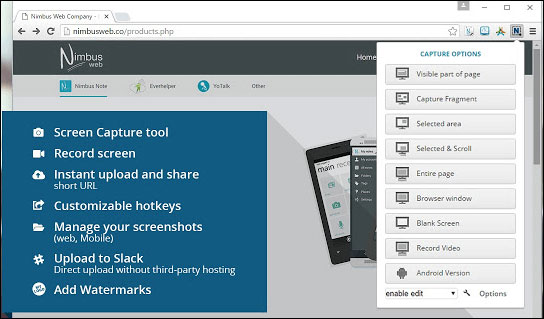
Etapa 1: Abra a Chrome Web Store; digite Nimbus na caixa de pesquisa.
Etapa 2: adicione Nimbus Screenshot & Screen Video Recorder ao Chrome clicando no botão azul "Adicionar ao Chrome".
Etapa 3: Inicie a extensão, clique em "Gravar vídeo". Você pode personalizar as configurações de áudio e vídeo na próxima página.
Etapa 4: Clique em "INICIAR GRAVAÇÃO" para iniciar a gravação. Se você quiser pausar ou encerrar a gravação, basta clicar na extensão e escolher "Pausar" ou "Parar Gravação".
Como tela de registro no Chromebook com Nimbus Screencastify
Screencastify pode ser uma boa escolha para você gravar a tela no Chromebook porque não marca água nas gravações gratuitas, e o limite de cinco minutos para gravações gratuitas deve ser suficiente para a maioria de nós. Screencastify está disponível em versões gratuitas e pagas. O ícone após o download aparece no canto superior de uma imagem de tira de filme. Durante a gravação, você pode escolher entre as telas transmitindo o que está dentro da guia e gravar no modo desktop completo. Também existe a opção de resolução de tela, gravação de áudio e webcam incorporada, que permite que você grave a si mesmo ao mesmo tempo que as informações na tela do computador.
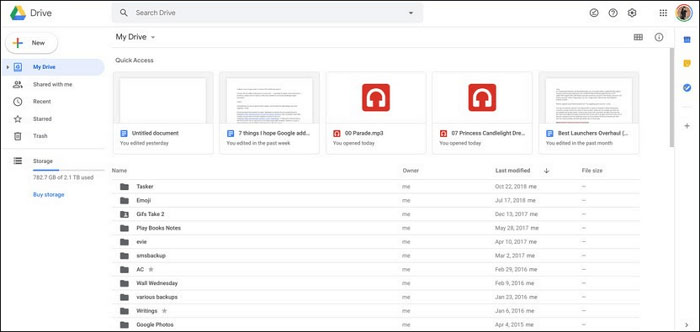
Etapa 1: Toque em "Adicionar ao Chrome" na listagem da Screencastify Chrome Web Store.
Etapa 2: toque no ícone Screencastify no canto superior direito do navegador Chrome para iniciá-lo. Faça login com a conta do Google.
Etapa 3: toque no ícone Screencastify no canto superior direito do navegador Chrome novamente e toque em "Gravar".
Etapa 4: Escolha gravar "Sua tela inteira" para gravar a exibição inteira.
Etapa 5: quando terminar de gravar, toque no ícone "Parar" nos controles de gravação na parte inferior da tela.
Etapa 6: dê um nome ao vídeo que você gravou e feche a guia para permitir que o Screencastify termine de processar o vídeo e salvá-lo no Google Drive.
Como tela de registro no Chromebook com Loom
Com o Loom, você pode gravar sua tela, voz e rosto para criar um vídeo compartilhável instantaneamente em um período de tempo bem menor do que levaria para digitar um e-mail. Você pode gravar por até uma hora com este aplicativo - o que o torna de longe um dos gravadores mais generosos quando se trata de tempo de gravação. Você irá baixá-lo da Chrome Store e usar sua Conta do Google para assiná-lo. Possui as mesmas duas opções que os outros, permitindo que você grave a guia ou toda a área de trabalho. Antes de gravar, você pode ajustar as configurações e, em seguida, clicar no botão "Gravar". Preparamos um tutorial para você.
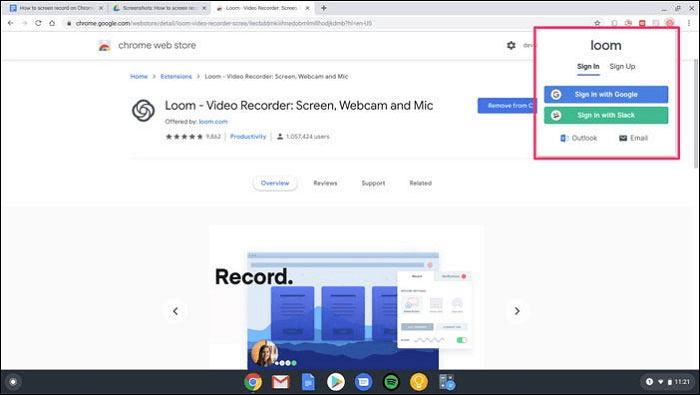
Etapa 1: Abra a Chrome Web Store, digite "tear" na caixa de pesquisa.
Etapa 2: Adicione Loom ao Chrome clicando no botão azul "Adicionar ao Chrome".
Etapa 3: inicie a extensão, faça login, concorde com os termos de serviço e configure sua conta.
Etapa 4: Abra uma nova janela e clique no ícone "Loom" novamente.
Etapa 5: permitir que a extensão use sua câmera e microfone e configure a gravação conforme desejado.
Etapa 6: Clique em "Iniciar Gravação" e aguarde o processo.
Etapa 7: para encerrar a gravação da tela, você precisa clicar na marca de seleção verde localizada no canto inferior esquerdo da tela.

