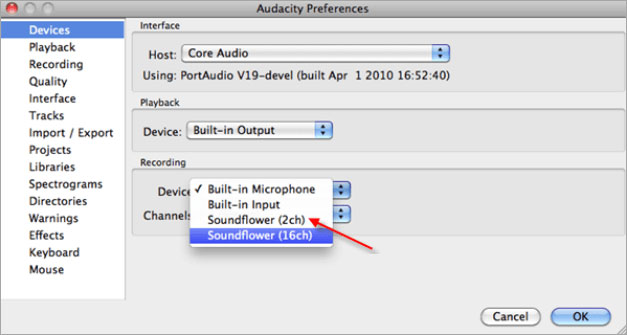3 maneiras gratuitas: como gravar tela no Mac com áudio

Resumo
Este artigo é dedicado ao problema de como gravar tela e áudio ao mesmo tempo no Mac e como gravar áudio interno no Mac. A maioria dos programas que permitem gravar vídeo com áudio do sistema pode ser muito cara. Enquanto estiver aqui, mostraremos três maneiras gratuitas de gravar tela no Mac com áudio usando QuickTime Player, Sounderflower e Audacity.
Método 1: como gravar tela no Mac com áudio usando o QuickTime Player
QuickTime Player pode não apenas assistir a arquivos de vídeo e áudio, mas também pode gravar telas. Ele pode registrar tudo o que você exibiu em telas inteiras ou regiões selecionadas. Além disso, também é capaz de gravar o áudio através de alto-falantes externos e microfone embutido com vídeo. Siga as etapas abaixo para gravar tela e áudio no Mac com QuickTime Player.
Etapa 1: Abra o QuickTime Player na pasta Aplicativos e escolha "Arquivo"> "Nova Gravação de Tela" na barra de menus para abrir a janela Gravação de Tela.Para gravar vídeos com voz ou outro áudio, escolha um microfone. Você pode ajustar o volume do áudio durante a gravação conforme necessário.
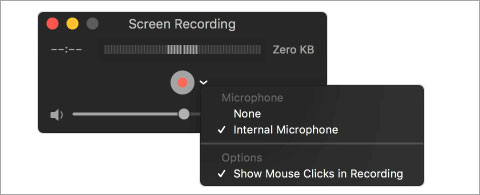
Etapa 2: Clique no botão "Gravar" para iniciar a gravação. Você pode clicar em qualquer lugar da tela para começar a gravar a tela inteira. Ou arraste para selecionar uma área para gravar e clique em "Iniciar Gravação" dentro dessa área.
Etapa 3: Clique no botão "Parar" na barra de menus ou pressione Command + Control + Esc (Escape) para parar e salvar a gravação. Quando a gravação terminar, o QuickTime Player abrirá automaticamente a gravação. Agora você pode reproduzir, editar ou compartilhar a gravação.
Método 2: como gravar tela com som no Mac com Soundflower
O QuickTime Player permite gravar voice-overs ao mesmo tempo com os microfones integrados do Mac. No entanto, ele não pode gravar sons do sistema. Nesta parte, mostraremos exatamente como você pode gravar tela com áudio interno com o Soundflower, um aplicativo Mac gratuito que permite rotear o áudio de um programa para atuar como entrada para outro aplicativo. Usando este software mais o QuickTime Player, você pode gravar a tela com o áudio do sistema.
O fluxo de trabalho da tela de gravação com áudio no Mac usando este software é: O Soundflower simplesmente encaminha o áudio que, de outra forma, seria enviado aos alto-falantes (ou fones de ouvido) para o reprodutor QuickTime. Por sua vez, o reprodutor QuickTime utiliza o canal Soundflower como microfone, de forma que qualquer som enviado pelo Soundflower é gravado com a tela.
Etapa 1: Baixe e instale o Sounderflower no seu Mac. Agora que você instalou o aplicativo no seu Mac, pode começar a gravar a tela e o áudio.
Etapa 2: Abra "Preferências do Sistema"> "Som"> "Saída". Agora que o Soundflower está instalado, você poderá escolhê-lo em vez da saída integrada.
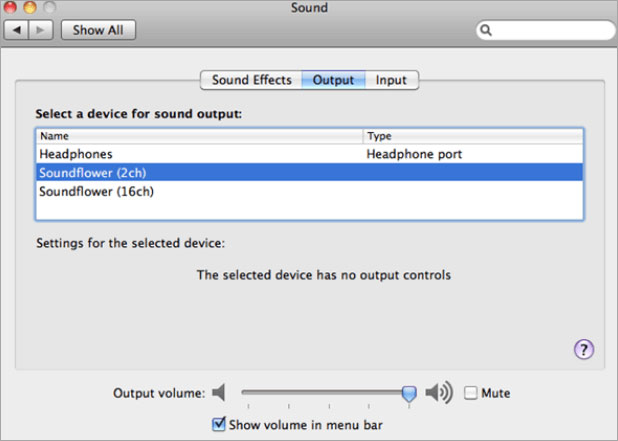
Etapa 3: Abra o QuickTime Player, clique em "Arquivo"> "Nova Gravação de Tela". Clique na seta suspensa ao lado do botão de gravação e selecione Soundflower (2 canais) como o microfone.
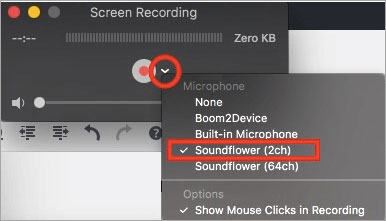
Etapa 4: Clique no botão "Gravar" para iniciar a gravação. Você pode reproduzir uma música no iTunes e, assim que interromper a gravação, reproduzi-la, você também ouvirá o som.
Método 3: como gravar áudio interno no Mac usando o Audacity
As duas maneiras acima explicam como gravar tela e áudio ao mesmo tempo no Mac. O seguinte tutorial passo a passo explica como gravar áudio interno no Mac usando Soundflower e Audacity.
O Audacity permite que você grave e edite áudio enquanto o Soundflower ajuda a encaminhar sons para qualquer outro aplicativo Mac em vez dos alto-falantes padrão. Você pode usar esse método para reproduzir sons de qualquer estação de rádio da Internet em seu navegador, áudio do sistema ou até mesmo sons vindos de um aplicativo aberto em seu iMac e MacBook.
Etapa 1: Baixe e instale o Audacity e Soundflower (clique no link de download acima) em seu Mac.
Etapa 2: Defina o Soundflower como o dispositivo de saída de som: abra "Preferências do sistema"> "Som"> "Saída"> "Soundflower (2ch)". está bem para a maioria dos propósitos. Observe que, ao fazer isso, você não conseguirá mais ouvir nenhum som.
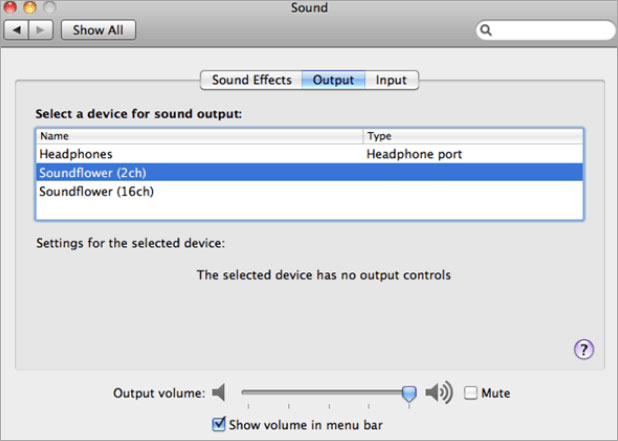
Etapa 3: Agora, abra o Audacity em Preferências. Clique na guia "Dispositivos" e selecione Soundflower (2ch) como o dispositivo de gravação em Gravação. Em seguida, clique em "Gravação" e selecione "Software play through", então você pode ouvir o áudio enquanto grava dentro do Audacity. Clique em OK para salvar suas preferências.