Jak snadno a rychle zaznamenat webinář
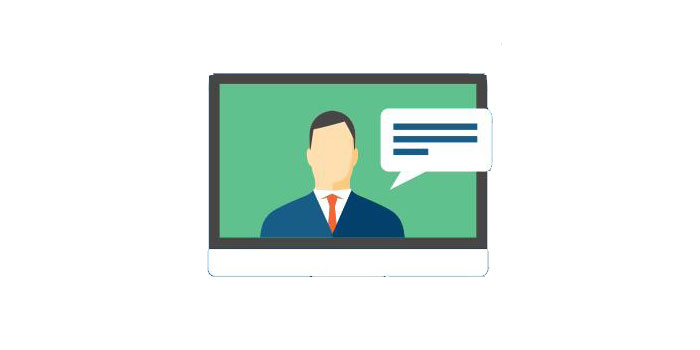
Souhrn
Webináře lze použít jako online konferenci s tisíci účastníků, školení, veřejné diskuse nebo vzdálená setkání vašeho týmu pracovní skupiny. Účastníci webináře mohou diskutovat, sdílet plochu, pozvat další hosty, zahájit hlasování a dělat další aktivity s ostatními v reálném čase. Na takové události je tolik informací, aby se asimilovali. Je tedy vhodné webinář zaznamenat a později si jej několikrát prohlédnout a porozumět pozicím, argumentům, dokumentům a sdíleným obrazovkám ostatních účastníků. Jak zaznamenat webinář v počítači se systémem Windows nebo Mac? Úkol můžete provést pomocí několika softwarů pro nahrávání webinářů. Mohou zaznamenat celou obrazovku (video a zvuk) a tato recenze se vám snaží ukázat krok za krokem, co dělat.
Jak zaznamenat webinář v počítači se systémem Windows 10
Jakýkoli záznam obrazovky může vytvářet úkoly nahrávání, pořizovat celou obrazovku nebo jen obrazovku webináře, nahrávat zaznamenané video nebo zvukové soubory, sdílet je na YouTube, Vimeo a dalších video platformách. Můžete také vytvořit snímky obrazovky jedním kliknutím, upravit zaznamenaný webinář (oříznout, vylepšit kvalitu zvuku a videa). Můžete zvolit příslušné parametry výstupního videa, včetně poměru stran videa, formátu souboru (podporuje MP4, WMV, AVI, MOV, FLV), formátu zvuku (MP3, AAC, OGG, WMA, FLAC), jako výstup obrazovky (JPG, PNG, BMP, GIF).

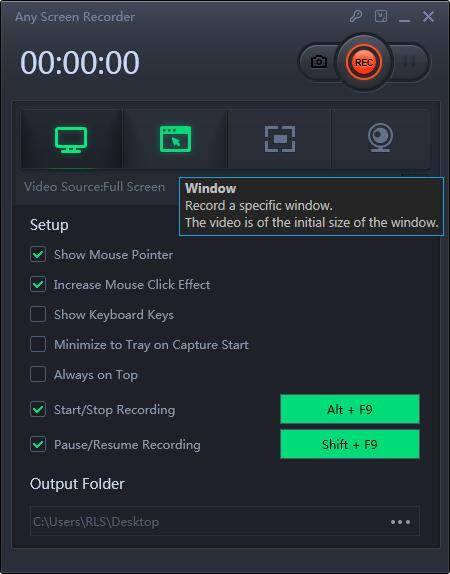
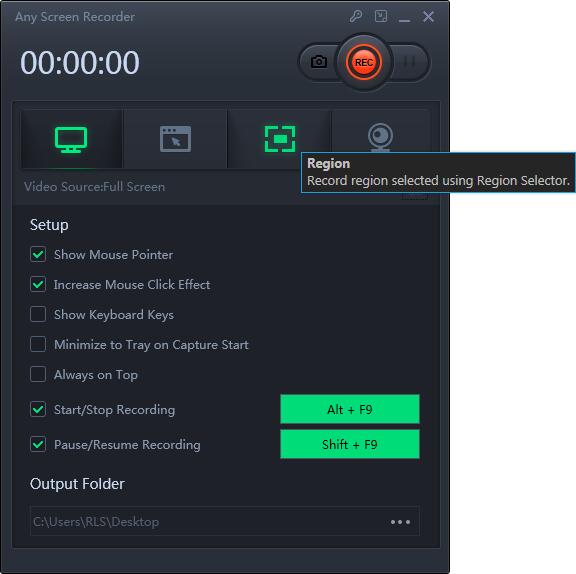
Jak zaznamenat webinář na počítačích Mac
Pokud jste fanouškem počítačů Mac, můžete použít GoToWebinar, Zoom, Webex nebo jiné webinářské služby vhodné pro Mac. Pro lepší záznam webináře můžete vyzkoušet bezplatný záznamník obrazovky - QuickTime Player.
Krok 1: Spusťte QuickTime Player na počítači Mac. Klikněte na Soubor na horní liště a poté z rozevíracího seznamu vyberte Nový záznam obrazovky.
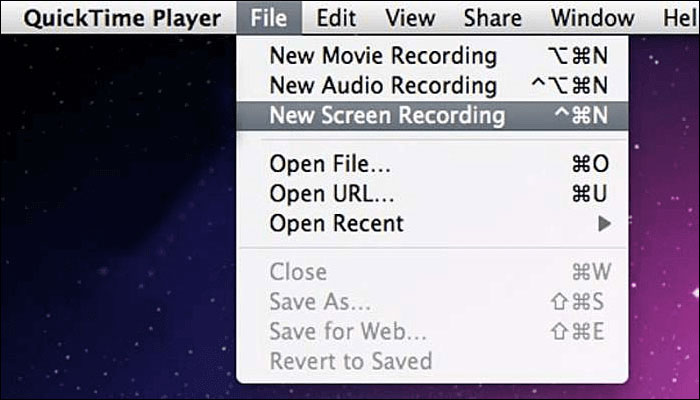
Krok 2: Nastavení musíte upravit kliknutím na tlačítko malého trojúhelníku. Během tohoto kroku se můžete zúčastnit webináře a připravit se na pořízení webináře v systému Mac.
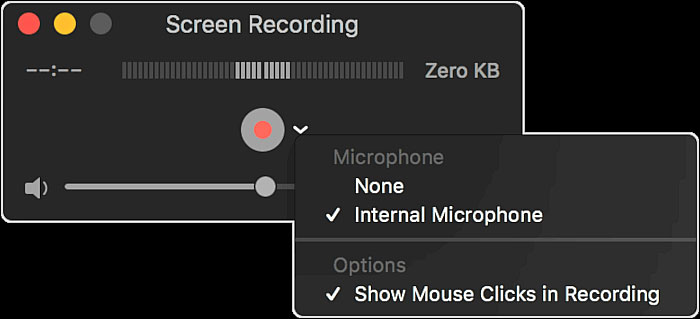
Krok 3: Když webinář začíná, můžete kliknutím na červené tlačítko "Nahrát" zahájit nahrávání obsahu webináře. Můžete zachytit celou obrazovku nebo její přizpůsobenou zónu.
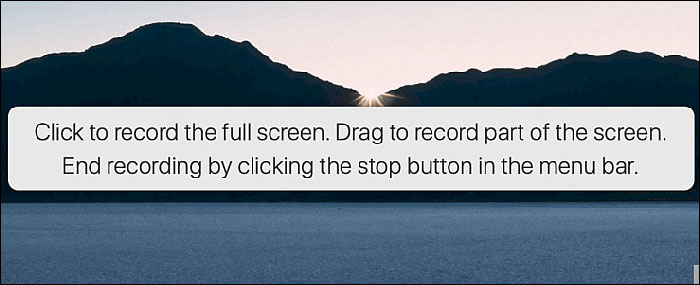
Krok 4: Klikněte na tlačítko "Stop" na liště nabídek a budete mít zaznamenaný soubor webináře ve formátu * .MOV.
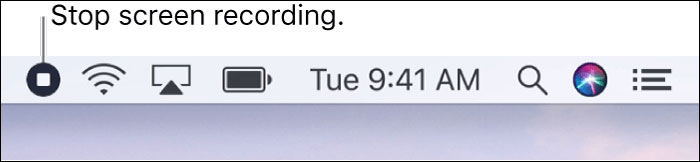
Jak zaznamenat webinář při zvětšení
Populární platforma Zoom umožňuje pouze placené plány pro organizaci webinářů (měsíční nebo roční předplatné) a každý plán umožňuje hostiteli pozvat různý počet účastníků. Ve výchozím nastavení může místní záznam webináře zahájit pouze hostitel. Pokud by jiný účastník chtěl nahrávat, hostitel bude muset během schůzky tomuto účastníkovi poskytnout povolení. Pokud jste hostitelem, nahrávání v Zoom je snadné a jednoduché.
Krok 1: Zahajte schůzku jako hostitel.
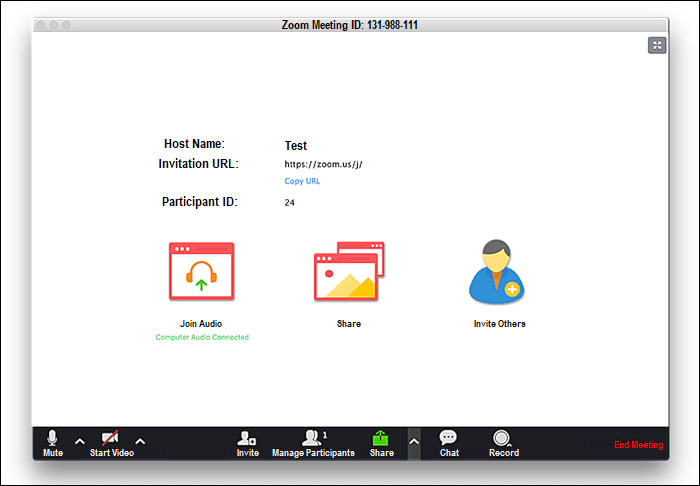
Krok 2: Klikněte na tlačítko Nahrát.

Krok 3: Vyberte si ze dvou možností záznamu - "Záznam v tomto počítači" (místně) nebo "Záznam do cloudu". Ukládání do cloudu je lepší volbou, pokud je do procesu zapojeno více lidí.
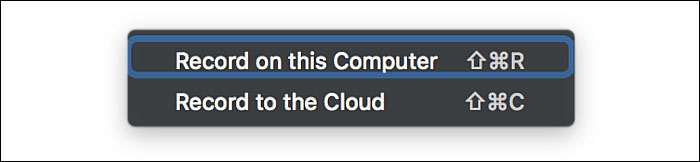
Krok 4: Chcete-li nahrávání ukončit, klikněte na tlačítko "Zastavit" nebo jednoduše klikněte na červené tlačítko "Ukončit schůzku". Poté bude videosoubor převeden a uložen do zvoleného cíle.


