4 způsoby: Jak nahrávat Google Hangout
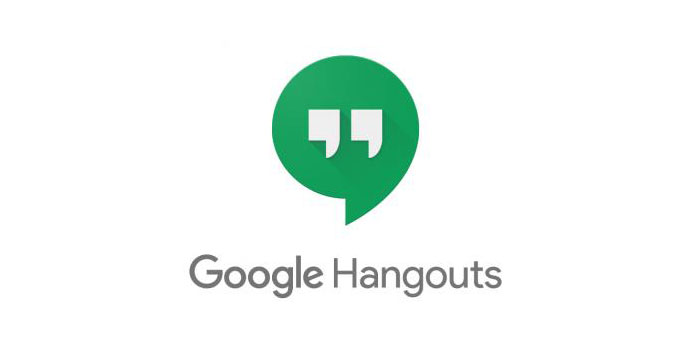
Souhrn
Stejně jako Zoom, i Google Hangout je nástroj, který vám umožňuje organizovat videokonference nebo textové chaty se svými partnery. Někdy se vy nebo jiní lidé z nějakého důvodu nemůžete schůzky zúčastnit a nechcete si během schůzky nechat ujít důležité informace, jak tedy problém vyřešit? Nejjednodušší způsob je zaznamenávat schůzky Google Hangout. Po zaznamenání můžete snadno zkontrolovat informace a vědět, co se děje, ale jak úkol dokončit? Pokračujte ve čtení a vyhledejte podrobnější informace o nahrávání Google Hangoutu.
Jak nahrávat Google Hangout v aplikaci
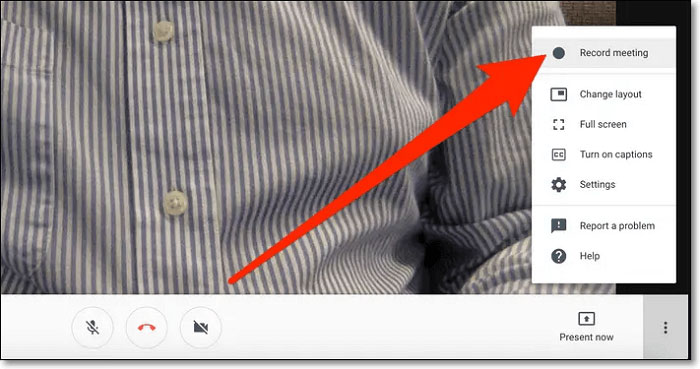
Chcete-li nahrávat Google Hangout, nejjednodušší je použít Google Hangout. Tento software vám umožní pořádat videokonference až s 9 dalšími lidmi najednou a přímo vám umožní nahrávat videohovory na Google Hangout. Po nahrání můžete odeslat odkaz pro sdílení konference s dalšími lidmi. Nyní se podívejme na podrobné kroky.
Krok 1: Připojte se k videohovoru a vyberte možnost "Další" a poté možnost "Záznam schůzky".
Krok 2: Počkejte, až se spustí nahrávání. Ostatní účastníci jsou upozorněni, když nahrávání začne nebo skončí.
Krok 3: Po dokončení můžete kliknout na "Další"> "Zastavit nahrávání". Poté byste měli znovu kliknout na tlačítko "Zastavit nahrávání" pro ověření.
Krok 4: Počkejte, až se záznamový soubor vygeneruje a uloží do složky organizátora schůzky.
Jak zaznamenat schůzku Google Hangout ve Windows 10
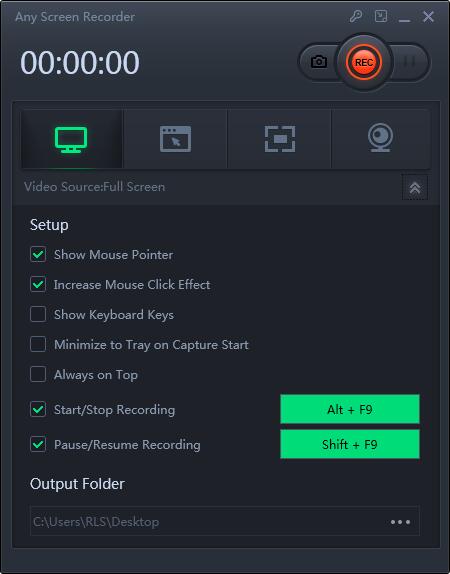
Any Screen Recorder je dobře známý Screen Recorder na trhu. Díky přátelskému uživatelskému rozhraní je to nejlepší pro začátečníky i profesionály. Pomůže vám zaznamenat schůzku na Google Hangout několika kliknutími. Kromě toho vám tento software pro nahrávání obrazovky dává svobodu pořídit celou obrazovku, vybranou oblast nebo jediné okno. Můžete jej použít k záznamu zvuku, webové kamery a živých přenosů s vysoce kvalitními výstupními videi. Kromě toho vám po záznamu umožňuje upravit záznam a nahrát jej přímo na platformy sociálních médií.
Jak zaznamenat schůzku Google Hangout na iPhone
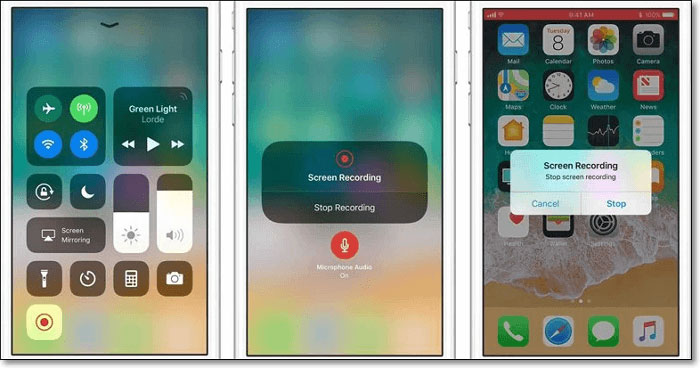
U uživatelů iPhone nemusíte stahovat žádné další aplikace pro nahrávání hovorů z Hangoutu, protože ve vašem iPhonu je zabudovaný záznamník obrazovky. Pomůže vám bez námahy zachytit jakékoli aktivity na vašem iPhone. Nyní se podívejte na následující výukové programy, které vám pomohou tento úkol vylepšit.
Krok 1: Odemkněte svůj iPhone a klepněte na "Nastavení"> "Ovládací centrum"> "Přizpůsobit ovládací prvky". Poté můžete najít možnost "Nahrávání obrazovky" dole a klepnout na ikonu "+" vedle ní.
Krok 2: Otevřete aplikaci Hangouts a připojte se k videokonverzaci. Přejeďte prstem dolů z pravého horního rohu obrazovky a klepnutím na "Spustit nahrávání" začněte nahrávat Hangouty. Zde můžete klepnutím na Zvuk mikrofonu zaznamenat zvukový chat.
Krok 3: Chcete-li dokončit proces nahrávání, klepněte na červenou lištu a potvrzením zastavte nahrávání. Zaznamenané video najdete ve své aplikaci Fotografie.
Poznámka: Pouze iOS 11 nebo novější verze má vestavěný záznamník obrazovky na zařízeních iOS.
Jak zaznamenat schůzku Google Hangout v systému Android

AZ Screen Recorder je vysoce kvalitní aplikace pro nahrávání obrazovky pro uživatele Androidu. Díky mnoha funkcím poskytuje tato aplikace snadný způsob nahrávání videí na obrazovce, zachycení videohovorů, jako jsou hovory na hangoutech, a nahrávání živých streamovacích pořadů z Periscope, Bigo Live nebo YouTube. Po nahrávání obrazovky zařízení můžete upravovat nahraná videa pomocí funkcí úprav. Pomocí AZ Screen Recorder můžete k videu přidat hudbu na pozadí a titulky a také můžete oříznout, sloučit, oříznout, otočit a komprimovat nahrané video podle libosti.

