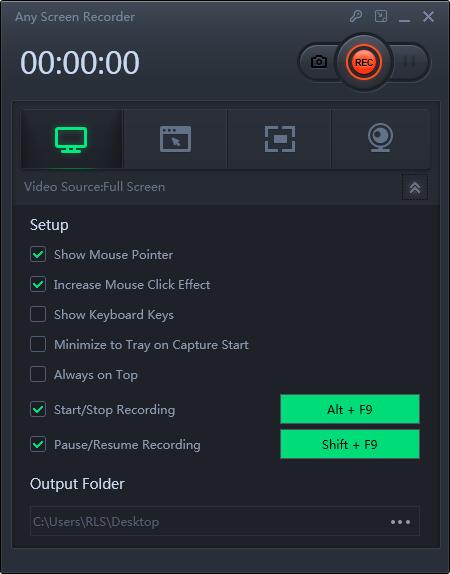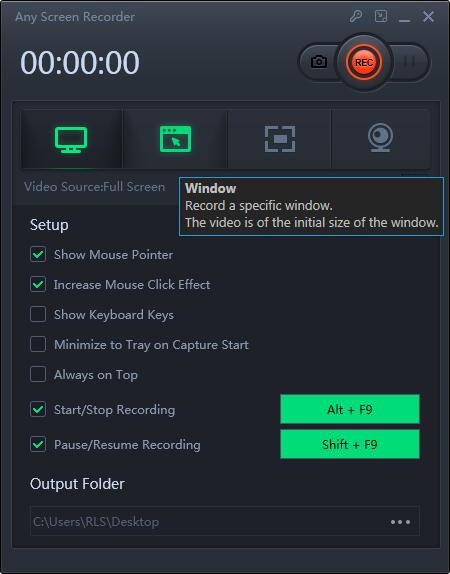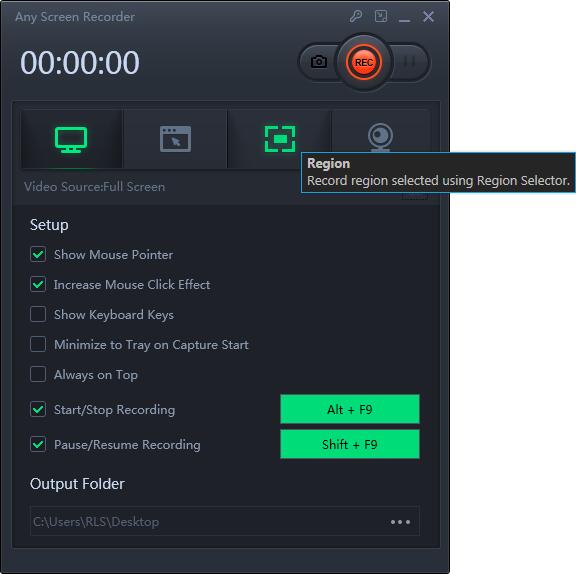Jak zdarma nahrávat televizní obrazovku na notebook
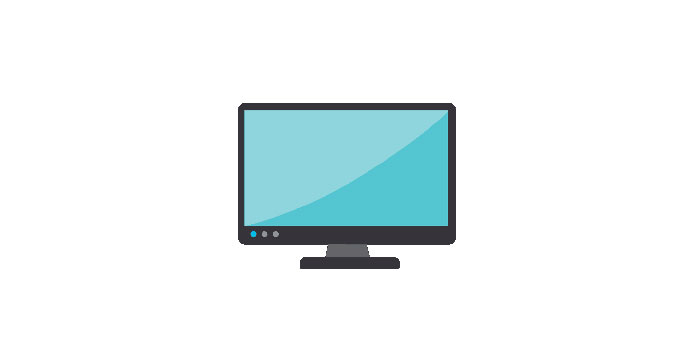
Souhrn
V našem každodenním životě lidé rádi sledují televizní pořady pro zábavu. Někdy však nemůžeme sledovat pořady v televizi jednoduše proto, že nemůžeme vzít televizor všude, kam jdeme. Nahrávání televizního pořadu a jeho ukládání do jiných zařízení, například do notebooku, je proto dobrý nápad. Chcete-li nahrávat televizní show pomocí notebooku, potřebujete rekordér obrazovky kompatibilní s vaším počítačem. V tomto výukovém programu vám ukážeme, jak nahrávat televizní obrazovku pomocí notebooku pomocí nejlepších rekordérů obrazovky, Any Screen Recorder a Windows Media Center atd. Pokud vás zajímá, přečtěte si pozorně tento článek.
Nahrajte svou televizní obrazovku ve Windows 8.1 / 8/7 / Vista / XP
Společnost Microsoft odstranila aplikaci Windows Media Center ze systému Windows 10. Pokud tedy používáte systém Windows 10, nemůžete tento software ve svém počítači najít. Proto, abyste mohli úspěšně nahrávat televizní obrazovku pomocí notebooku, zejména v systému Windows 10, budete potřebovat Any Recorder. Tento software pro nahrávání obrazovky zaznamenává vše doslova na obrazovku vašeho počítače. S tímto plnohodnotným zapisovačem obrazovky můžete nahrávat část nebo celou obrazovku, nahrávat systém a zvuk mikrofonu, nahrávat jednu nebo více webových kamer a nahrávat živá vystoupení hry.
Jak nahrávat televizní obrazovku pomocí libovolného záznamníku obrazovky
Pokud jsou notebook a televizor propojeny, můžete si stáhnout Any Screen Recorder z oficiálních webových stránek a nainstalovat jej do počítače. Abychom vám ukázali, jak pomocí tohoto softwaru zaznamenat televizní obrazovku, nabízíme níže podrobný návod. Vše, co musíte udělat, je postupovat podle uvedených pokynů.
Krok 1: Spusťte libovolný záznam obrazovky. Můžete si vybrat jednu ze čtyř hlavních funkcí na hlavní obrazovce. Zde musíte kliknout na "Záznam obrazovky".
Krok 2: Vyberte oblast obrazovky, kterou chcete zaznamenat. Můžete zvolit "Celá obrazovka", "Vybraná oblast", "Pevná oblast", "Zamčené okno" nebo zde upravit velikost okna. Pokud chcete současně zaznamenat obrazovku a webovou kameru, ujistěte se, že jste k počítači připojili webovou kameru.
Krok 3: Klikněte na "Mikrofon" a můžete se rozhodnout nahrávat pouze zvuk systému, nahrávat pouze mikrofon, nahrávat oba nebo nahrávat bez zvuku.
Krok 4: Spusťte nahrávání kliknutím na "REC".