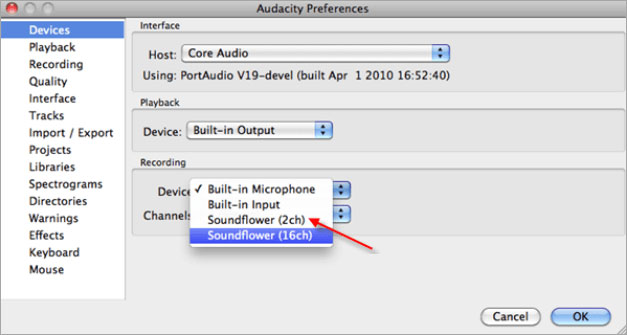3 způsoby zdarma: Jak nahrávat obrazovku na Mac se zvukem

Souhrn
Tento článek se věnuje problému, jak současně nahrávat obrazovku a zvuk na počítačích Mac a jak nahrávat interní zvuk na počítačích Mac. Většina programů, které vám umožní nahrávat video se systémovým zvukem, může být docela drahá. Zde vám ukážeme tři bezplatné způsoby nahrávání obrazovky na Macu se zvukem pomocí QuickTime Player, Sounderflower a Audacity.
Metoda 1: Jak nahrávat obrazovku na Macu se zvukem pomocí přehrávače QuickTime Player
Přehrávač QuickTime Player může nejen sledovat video a zvukové soubory, ale dokáže také nahrávat obrazovku. Může zaznamenávat vše, co jste zobrazili na celých obrazovkách nebo ve vybraných oblastech. Kromě toho je také schopen zaznamenávat zvuk prostřednictvím externích reproduktorů a vestavěného mikrofonu s videem. Při nahrávání obrazovky a zvuku v systému Mac pomocí aplikace QuickTime Player postupujte podle následujících pokynů.
Krok 1: Otevřete QuickTime Player ve složce Aplikace, poté zvolte "Soubor"> "Nový záznam obrazovky" a otevřete okno Záznam obrazovky.Chcete-li nahrávat videa s hlasem nebo jiným zvukem, vyberte mikrofon. Hlasitost zvuku během nahrávání můžete upravit podle potřeby.
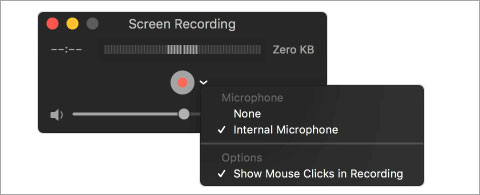
Krok 2: Spusťte nahrávání kliknutím na tlačítko "Nahrát". Kliknutím na libovolné místo na obrazovce můžete zahájit záznam celé obrazovky. Nebo přetažením vyberte oblast, kterou chcete zaznamenat, a poté v této oblasti klikněte na "Spustit nahrávání".
Krok 3: Kliknutím na tlačítko "Zastavit" na panelu nabídek nebo stisknutím klávesy Command Control Esc (Escape) nahrávání zastavíte a uložíte. Po dokončení nahrávání jej QuickTime Player automaticky otevře. Nyní můžete nahrávku přehrát, upravit nebo sdílet.
Metoda 2: Jak nahrávat obrazovku se zvukem na Macu pomocí Soundflower
QuickTime Player vám umožňuje nahrávat hlasové komentáře současně s vestavěnými mikrofony Mac. Nemůže však nahrávat zvuky systému. V této části vám ukážeme, jak přesně můžete nahrávat obrazovku s interním zvukem pomocí Soundflower, bezplatné aplikace pro Mac, která vám umožní směrovat zvuk z jednoho programu, aby fungoval jako vstup pro jinou aplikaci. Pomocí tohoto softwaru a přehrávače QuickTime Player můžete nahrávat obrazovku se systémovým zvukem.
Pracovní postup nahrávání obrazovky se zvukem v systému Mac pomocí tohoto softwaru je: Soundflower jednoduše směruje zvuk, který by jinak vycházel do reproduktorů (nebo sluchátek), do přehrávače QuickTime. Přehrávač QuickTime zase používá kanál Soundflower jako mikrofon, takže veškerý zvuk odeslaný Soundflower je zaznamenán na obrazovce.
Krok 1: Stáhněte a nainstalujte si do svého počítače Sounderflower. Nyní, když jste aplikaci nainstalovali do počítače Mac, můžete začít nahrávat obrazovku a zvuk.
Krok 2: Otevřete "Předvolby systému"> "Zvuk"> "Výstup". Nyní, když je Soundflower nainstalován, budete jej moci zvolit místo vestavěného výstupu.
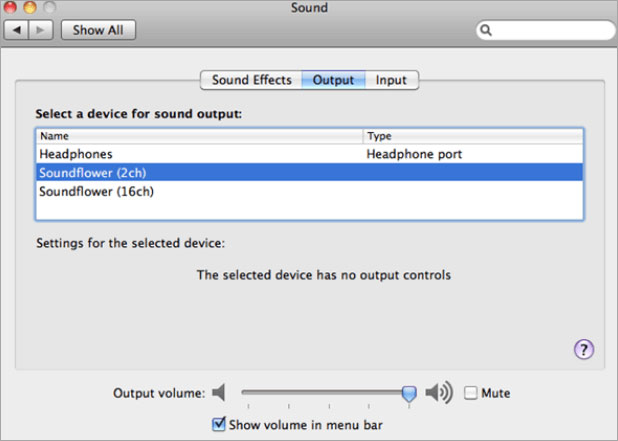
Krok 3: Otevřete přehrávač QuickTime Player, klikněte na "Soubor"> "Nový záznam obrazovky". Klikněte na rozevírací šipku na boční straně tlačítka záznamu a jako mikrofon vyberte Soundflower (2 kanály).
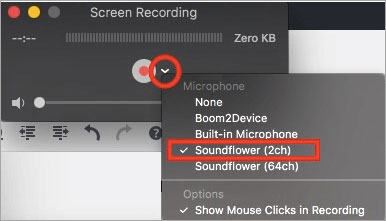
Krok 4: Spusťte nahrávání kliknutím na tlačítko "Nahrát". Skladbu můžete přehrát na iTunes a jakmile ukončíte nahrávání, přehrajete ji, uslyšíte také zvuk.
Metoda 3: Jak nahrávat interní zvuk na Mac pomocí Audacity
Výše uvedené dva způsoby vysvětlují, jak současně nahrávat obrazovku a zvuk v systému Mac. Následující podrobný návod vysvětluje, jak nahrávat interní zvuk na Mac pomocí Soundflower a Audacity.
Audacity vám umožňuje nahrávat a upravovat zvuk, zatímco Soundflower vám pomůže směrovat zvuky do jakékoli jiné aplikace pro Mac namísto výchozích reproduktorů. Tuto metodu můžete použít ke zvukům z jakékoli internetové rozhlasové stanice hrající ve vašem prohlížeči, zvuku systému nebo dokonce zvuků pocházejících z aplikace otevřené na vašem iMacu a MacBooku.
Krok 1: Stáhněte a nainstalujte si na svém počítači Mac Audacity a Soundflower (klikněte na odkaz ke stažení výše).
Krok 2: Nastavte Soundflower jako zařízení pro zvukový výstup: otevřete "Předvolby systému"> "Zvuk"> "Výstup"> "Soundflower (2 kanály)". je pro většinu účelů v pořádku. Všimněte si, že jakmile to uděláte, přestanete slyšet zvuk.
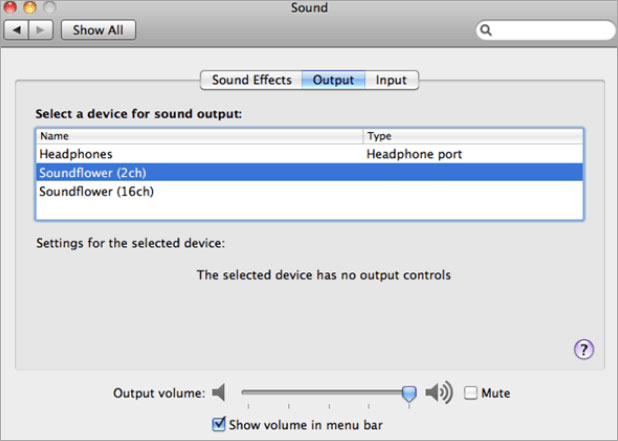
Krok 3: Nyní v předvolbách otevřete Audacity. Klikněte na kartu "Zařízení" a v části Nahrávání vyberte jako záznamové zařízení Soundflower (2 kanály). Dále klikněte na "Nahrávání" a vyberte "Přehrávání softwaru", poté můžete poslouchat zvuk při nahrávání uvnitř Audacity. Kliknutím na OK uložíte své předvolby.