4 Möglichkeiten: Aufzeichnen von Google Hangout
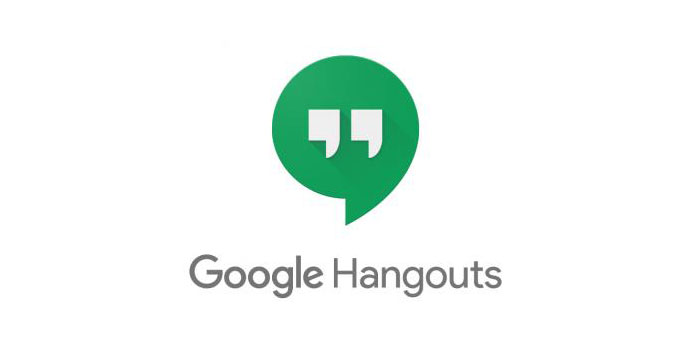
Zusammenfassung
Wie Zoom ist Google Hangout ein Tool, mit dem Sie Videokonferenzen oder Textchats mit Ihren Partnern für die Arbeit durchführen können. Manchmal können Sie oder andere Personen aus irgendeinem Grund nicht an der Besprechung teilnehmen und möchten die wichtigen Informationen während der Besprechung nicht verpassen. Wie können Sie dann das Problem lösen? Am einfachsten ist es, Google Hangout-Besprechungen aufzuzeichnen. Nach der Aufzeichnung können Sie die Informationen überprüfen und wissen, was einfach los ist, aber wie Sie die Aufgabe erledigen können. Lesen Sie einfach weiter, um detailliertere Informationen zum Aufzeichnen von Google Hangout zu erhalten.
Aufzeichnen von Google Hangout in der App
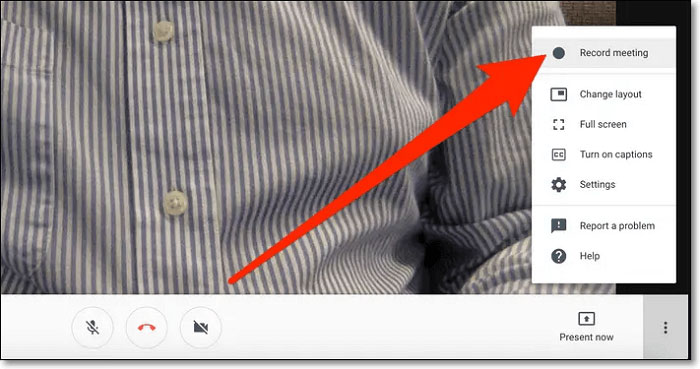
Um Google Hangout aufzuzeichnen, verwenden Sie am einfachsten Google Hangout. Mit dieser Software können Sie Videokonferenzen mit bis zu 9 anderen Personen gleichzeitig abhalten und die Videoanrufe direkt in Google Hangout aufzeichnen. Nach der Aufnahme können Sie einen Link senden, um die Konferenz mit anderen Personen zu teilen. Schauen wir uns nun die detaillierten Schritte an.
Schritt 1: Nehmen Sie an einem Videoanruf teil und wählen Sie die Option "Mehr" gefolgt von "Besprechung aufzeichnen".
Schritt 2: Warten Sie, bis die Aufnahme beginnt. Andere Teilnehmer werden benachrichtigt, wenn die Aufzeichnung beginnt oder stoppt.
Schritt 3: Wenn Sie fertig sind, können Sie auf "Mehr"> "Aufnahme beenden" klicken. Dann sollten Sie erneut auf die Schaltfläche "Aufnahme beenden" klicken, um dies zu überprüfen.
Schritt 4: Warten Sie, bis die Aufzeichnungsdatei generiert und im Ordner des Besprechungsorganisators gespeichert wurde.
Aufzeichnen von Google Hangout-Besprechungen unter Windows 10
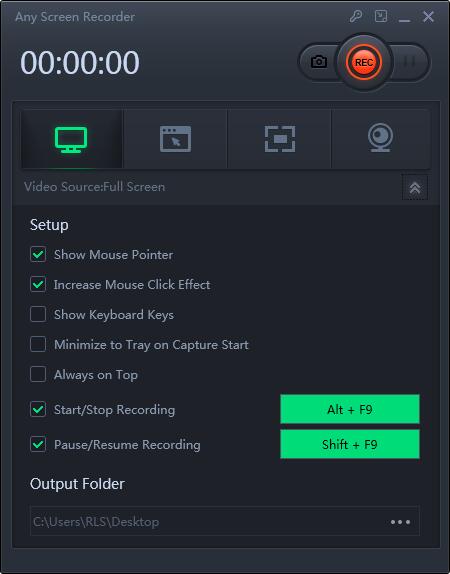
Jeder Bildschirmrekorder ist ein bekannter Bildschirmrekorder auf dem Markt. Mit einer benutzerfreundlichen Oberfläche ist es sowohl für Anfänger als auch für Profis am besten geeignet. Es kann Ihnen helfen, Google Hangout-Meetings mit wenigen einfachen Klicks aufzuzeichnen. Abgesehen davon gibt Ihnen diese Bildschirmaufzeichnungssoftware die Freiheit, einen Vollbildmodus, einen ausgewählten Bereich oder ein einzelnes Fenster aufzunehmen. Sie können damit Audio, Webcam und Live-Streaming mit hochwertigen Ausgabevideos aufnehmen. Darüber hinaus können Sie die Aufzeichnung nach der Aufnahme bearbeiten und direkt auf die Social Media-Plattformen hochladen.
So zeichnen Sie ein Google Hangout-Meeting auf dem iPhone auf
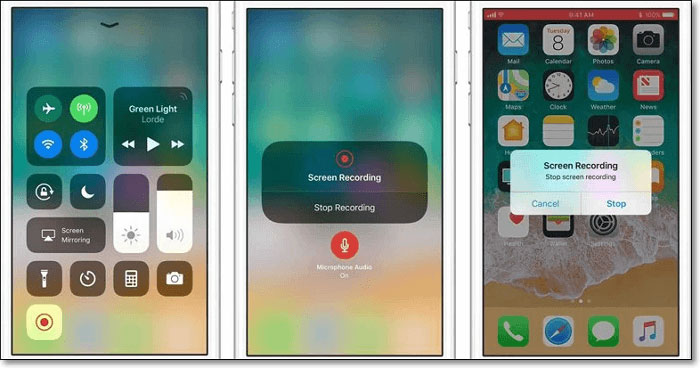
Für iPhone-Benutzer müssen Sie keine anderen Anwendungen herunterladen, um Hangout-Anrufe aufzuzeichnen, da auf Ihrem iPhone ein Bildschirmrekorder integriert ist. Es hilft Ihnen dabei, alle Aktivitäten auf Ihrem iPhone mühelos zu erfassen. Schauen Sie sich nun die folgenden Tutorials an, um die Aufgabe besser zu erledigen.
Schritt 1: Entsperren Sie Ihr iPhone und tippen Sie auf "Einstellungen"> "Control Center"> "Steuerelemente anpassen". Dann finden Sie unten die Option "Bildschirmaufnahme" und tippen auf das Symbol "+" daneben.
Schritt 2: Öffnen Sie die Hangouts-Anwendung und nehmen Sie an einer Videokonversation teil. Wischen Sie von oben rechts auf dem Bildschirm nach unten und tippen Sie auf "Aufnahme starten", um die Aufnahme von Hangouts zu starten. Hier können Sie auf Mikrofon-Audio tippen, um den Audio-Chat aufzuzeichnen.
Schritt 3: Um den Aufnahmevorgang abzuschließen, tippen Sie auf den roten Balken und bestätigen Sie, um die Aufnahme zu beenden. Sie finden das aufgenommene Video in Ihrer Foto-App.
Hinweis: Nur iOS 11 oder eine neuere Version verfügt über einen integrierten Bildschirmrekorder auf iOS-Geräten.
So zeichnen Sie ein Google Hangout-Meeting auf Android auf

AZ Screen Recorder ist eine hochwertige Bildschirmaufzeichnungs-App für Android-Benutzer. Mit einer Vielzahl von Funktionen bietet diese Anwendung eine einfache Möglichkeit, Bildschirmvideos aufzuzeichnen, Videoanrufe wie Hangout-Anrufe aufzunehmen und Live-Streaming-Shows von Periscope, Bigo Live oder YouTube aufzuzeichnen. Nach dem Bildschirm des Aufnahmegeräts können Sie Ihre aufgenommenen Videos mit den Bearbeitungsfunktionen bearbeiten. Mit dem AZ Screen Recorder können Sie Ihrem Video Hintergrundmusik und Untertitel hinzufügen. Außerdem können Sie das aufgenommene Video nach Belieben zuschneiden, zusammenführen, zuschneiden, drehen und komprimieren.

