So nehmen Sie auf YouTube TV unter Windows / Mac / Phone auf
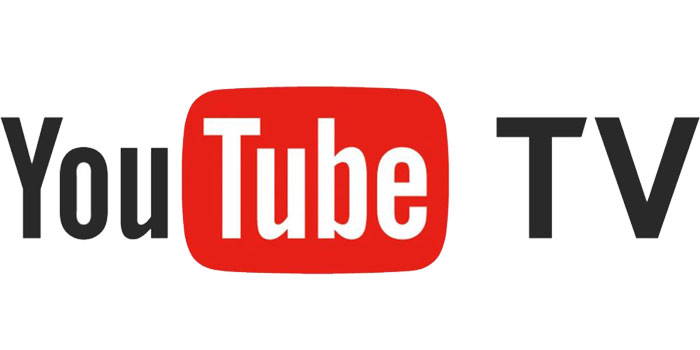
Zusammenfassung
YouTube TV bietet den besten TV-Streaming-Service für Sie. Es hat über 85 Top-Kanäle für Unterhaltung, Nachrichten, Live-Sport und mehr. Das Anschauen einer TV-Show auf YouTube ist für viele Menschen zu einer täglichen Unterhaltung geworden. Was ist, wenn Sie die Show nicht direkt auf YouTube TV sehen können? Vielleicht haben Sie während eines bestimmten Zeitraums keine Internetverbindung oder was? Unter diesen Umständen scheint es eine praktikable Lösung zu sein, die Show vorher aufzuzeichnen. In diesem Tutorial zeigen wir Ihnen, wie Sie YouTube TV Schritt für Schritt mit effektiven Programmen aufnehmen können.
So zeichnen Sie YouTube TV auf Ihrem Telefon auf
Wenn Sie eine Sendung auf YouTube TV auf Ihrem Mobiltelefon aufnehmen möchten, müssen Sie nicht einmal APPs herunterladen. Sie können einfach die eingebaute DVR-Funktion von YouTube TV nutzen. Die Bedienung ist recht einfach. Sie müssen lediglich die folgenden Schritte ausführen.
Schritt 1: Öffnen Sie YouTube TV auf Ihrem Telefon und tippen Sie auf das Suchsymbol in der oberen rechten Ecke.
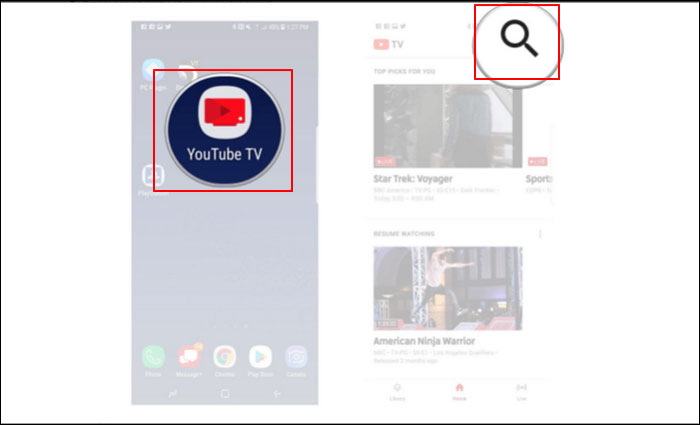
Schritt 2: Suchen Sie die Sendung, die Sie aufnehmen möchten, im Suchfeld und klicken Sie mit einem Klick, um die Sendung auszuwählen.
Schritt 3: Tippen Sie auf das Symbol "+", um die Sendung Ihrer DVR-Liste hinzuzufügen. Sie finden die Show nach der Aufnahme in der "Bibliothek".
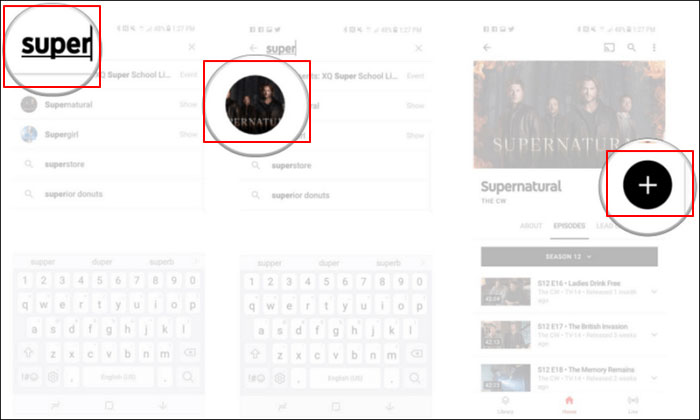
So zeichnen Sie YouTube TV unter Windows auf
Mit jedem Bildschirmrekorder können Sie alles auf Ihrem Computer aufnehmen. Sie können beispielsweise ein Zoom-Meeting aufzeichnen, einen beliebigen Bereich auf Ihrem Bildschirm aufzeichnen, eine Webcam aufzeichnen, Audio aufnehmen und sogar das Gameplay nach Belieben aufzeichnen. Das Aufzeichnen von YouTube-TV-Sendungen ist für YouTube TV Screen Recorder nur ein Kinderspiel. Sie müssen lediglich die folgenden Schritte ausführen.
Schritt 1: Starten Sie den YouTube TV Screen Recorder. Sie können eine der vier Hauptfunktionen auf dem Hauptbildschirm auswählen. Hier müssen Sie auf "Bildschirm aufnehmen" klicken.
Schritt 2: Wählen Sie einen Bildschirmbereich für die Aufnahme aus.
Schritt 3: Klicken Sie auf "Mikrofon". Sie können wählen, ob Sie nur Systemton, nur Mikrofon, beide oder Audio aufnehmen möchten.
Schritt 4: Starten Sie die Aufnahme.
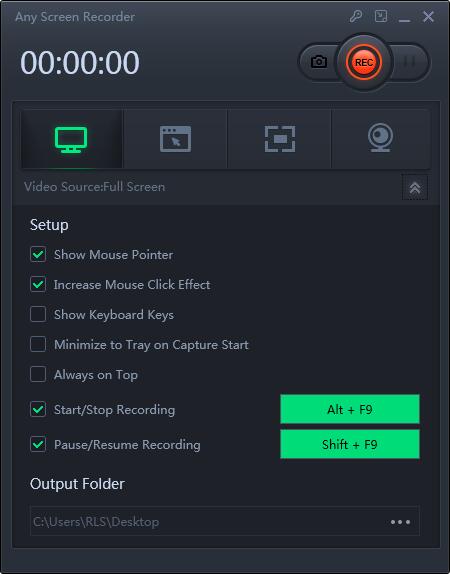
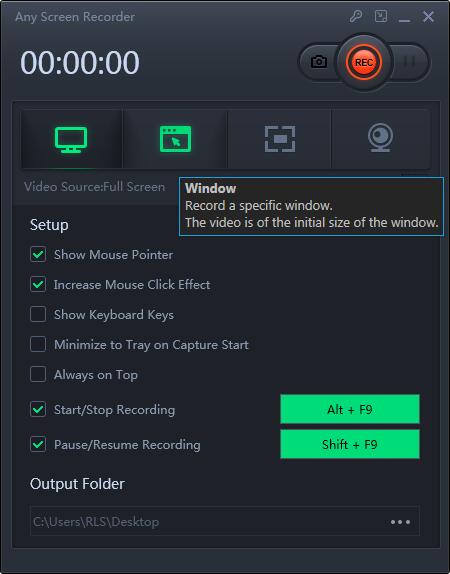
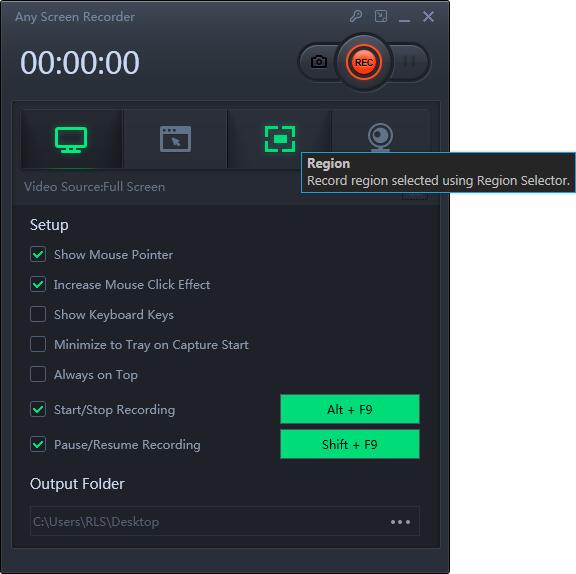
So nehmen Sie YouTube TV auf einem Mac auf
QuickTime ist ein erweiterbares Multimedia-Framework, das von Apple Inc. entwickelt wurde. Es kann verschiedene Formate von digitalem Video, Bild, Ton, Panoramabildern und Interaktivität verarbeiten. Die neueste Mac-Version, QuickTime X, ist derzeit unter Mac OS X Snow Leopard und neuer verfügbar. Dieses Programm kann fast jede Videobearbeitung auf einem Mac ausführen. Es kann auch den Bildschirm auf einem Mac aufzeichnen.

Schritt 1: Öffnen Sie den QuickTime Player und wählen Sie "Datei"> "Neue Bildschirmaufnahme" in der Menüleiste. Sie sehen dann entweder die Steuerelemente auf dem Bildschirm oder das Fenster Bildschirmaufzeichnung.
Schritt 2: Bevor Sie mit der Aufnahme beginnen, können Sie auf den Pfeil neben der Schaltfläche "Aufnahme" klicken, um die Aufnahmeeinstellungen zu ändern.
Schritt 3: Um die Aufnahme zu starten, klicken Sie auf die Schaltfläche "Aufnahme" und führen Sie eine der folgenden Aktionen aus:
Schritt 4: Um die Aufnahme zu beenden, klicken Sie in der Menüleiste auf die Schaltfläche "Stop" oder drücken Sie Command-Control-Esc (Escape).
Schritt 5: Nachdem Sie die Aufnahme beendet haben, öffnet QuickTime Player die Aufnahme automatisch. Sie können die Aufnahme dann abspielen, bearbeiten oder freigeben.

