So zeichnen Sie Facebook-Videoanrufe / Live-Streaming-Videos auf
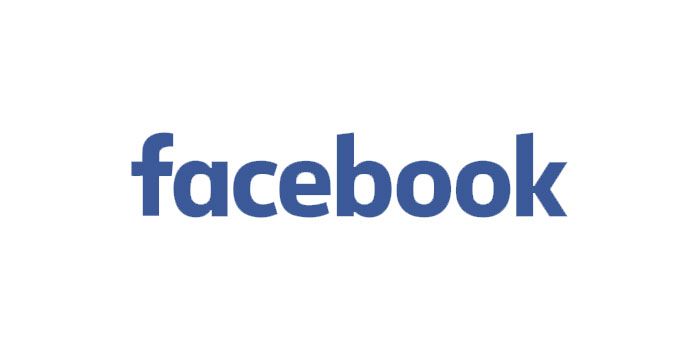
Zusammenfassung
Facebook ist eine der beliebtesten und größten Social-Media-Plattformen im Internet. Sie können verschiedene Arten von Videos ansehen und teilen, Nachrichten senden oder direkt wie Skype online mit Ihren Familien und Freunden sprechen. Manchmal möchten Sie vielleicht den Facebook-Videoanruf aufzeichnen, um den kostbaren Moment mit Ihren Familien zu verbringen, oder einige Streaming-Facebook-Videos aufzeichnen. Dieser Artikel bietet Ihnen vier Bildschirmrekorder und Einzelheiten zur Aufnahme von Facebook-Videos mit ihnen.
So zeichnen Sie Facebook-Videos unter Windows 10 auf
Wenn Sie nach einem Bildschirmrekorder suchen, mit dem Sie Facebook-Videoanrufe auf Ihrem Windows-Computer aufzeichnen können, ist jeder Bildschirmrekorder Ihre erste Wahl. Diese Bildschirmaufzeichnungssoftware ist sehr leistungsfähig, um alles und Aktivitäten auf Ihrem Bildschirm zu erfassen. Mit ihr können Sie den gesamten Bildschirm, ein gesperrtes Fenster oder einen bestimmten Bereich nach Belieben aufzeichnen. Darüber hinaus ist es ein guter Helfer für Sie, Audio von Ihrem Computer (Systemton oder Mikrofon) aufzunehmen, eine Webcam aufzunehmen und Ihr Lieblingsspiel aufzunehmen. Am wichtigsten ist, dass Sie alle Aktivitäten mit wenigen einfachen Klicks ausführen können.
Öffnen Sie jetzt ein Facebook-Video oder starten Sie einen Videoanruf mit jemandem und überprüfen Sie die folgenden Schritte, um Facebook-Videos mit einem beliebigen Bildschirmrekorder unter Windows 10 aufzunehmen.
Schritt 1: Starten Sie einen beliebigen Bildschirmrekorder. Sie können eine der vier Hauptfunktionen auf dem Hauptbildschirm auswählen. Hier müssen Sie auf "Bildschirm aufnehmen" klicken.
Schritt 2: Wählen Sie einen Bildschirmbereich für die Aufnahme aus. Wenn Sie den Bildschirm und die Webcam gleichzeitig aufzeichnen möchten, stellen Sie sicher, dass Sie eine Webcam an Ihren Computer angeschlossen haben.
Schritt 3: Wählen Sie, ob Sie nur Systemton, nur Mikrofon, beide oder Audio aufnehmen möchten.
Schritt 4: Starten Sie die Aufnahme.
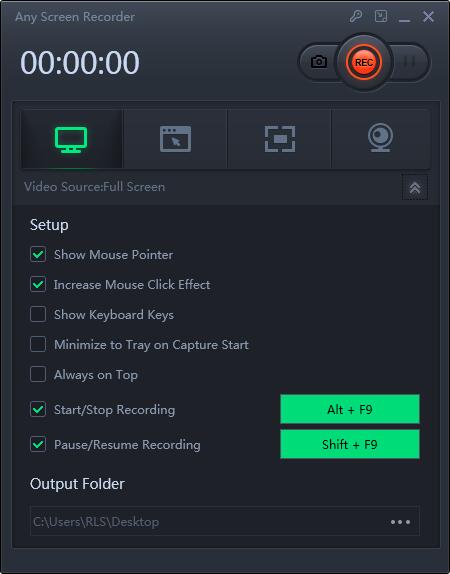
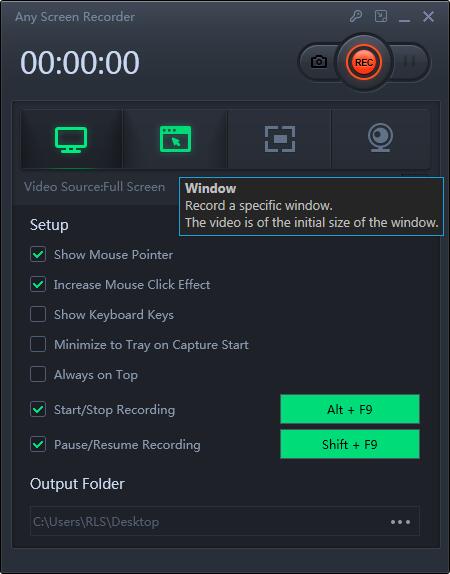
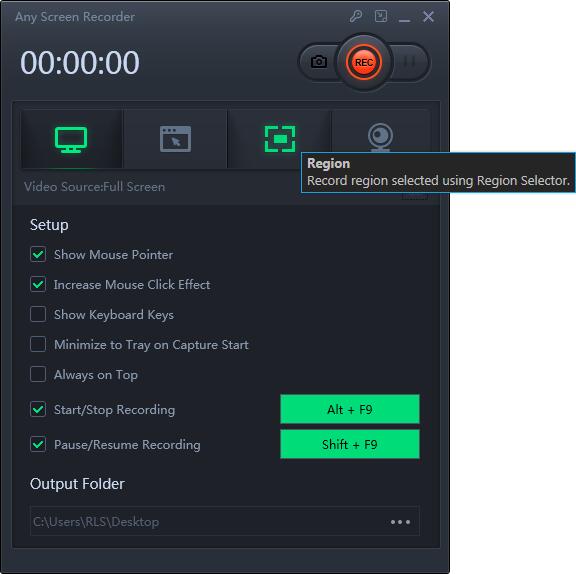
So nehmen Sie Facebook-Videos auf einem Mac auf
Für Mac-Benutzer können viele fantastische Bildschirmrekorder Ihre Aufnahme von Facebook-Videos auf dem Markt unterstützen. Einige sind kostenlos, andere kostenpflichtig. Da viele von Ihnen nach der Freeware suchen, um diese Aufgabe zu erledigen, zeigen wir Ihnen einen großartigen kostenlosen Bildschirmrekorder - QuickTime Player, der Sie bei der Aufnahme von Facebook-Videos unterstützt. Befolgen Sie die folgenden Schritte, um die Arbeit zu starten.
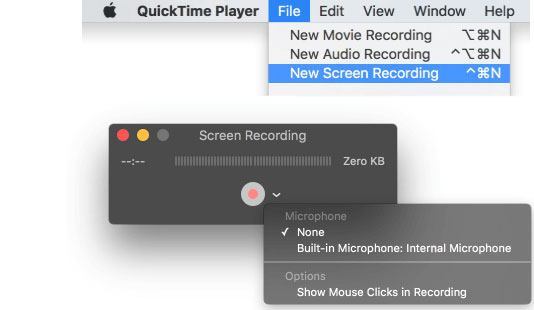
Schritt 1: Starten Sie QuickTime Player auf Ihrem Mac. Klicken Sie auf "Datei"> "Neue Bildschirmaufnahme". Nehmen Sie dann an einem Facebook-Videoanruf teil oder öffnen Sie ein Streaming-Video.
Schritt 2: Klicken Sie auf das kleine Dreieck, um die Einstellungen anzupassen. Gleichzeitig können Sie an einem Facebook-Videoanruf teilnehmen oder ein Streaming-Facebook-Video abspielen.
Schritt 3: Klicken Sie auf die rote Schaltfläche, um das Facebook-Video zu starten, und Sie können den gesamten Bildschirm oder den benutzerdefinierten Bereich davon erfassen.
Schritt 4: Wählen Sie die Schaltfläche "Stop" in der Menüleiste, um die Aufnahme zu beenden. Später können Sie die Aufnahmevideodatei im * .MOV-Format herunterladen.
So zeichnen Sie Facebook-Videos auf iPhone und iPad auf
Für iPhone- oder iPad-Benutzer ist es wirklich einfach, Facebook-Videos mit dem Gerät selbst aufzunehmen. Wenn sich Ihr iPhone oder iPad in iOS 11 oder 12 befindet, können Sie die Aufgabe problemlos erledigen, da Aufnahmebildschirm und Audio die beeindruckenden Funktionen sind. Für die meisten Benutzer ist dies eine perfekte Möglichkeit, um Facebook-Videoanrufe oder Facebook-Videos auf Ihrem iPhone und iPad aufzuzeichnen. Am wichtigsten ist, dass Sie keine andere Drittanbieteranwendung auf Ihre Geräte herunterladen und installieren müssen. Wenn Sie wissen möchten, wie Sie Facebook-Videos mit einem iOS-Bildschirmrekorder aufnehmen, lesen Sie einfach die folgenden Schritte des Tutorials.
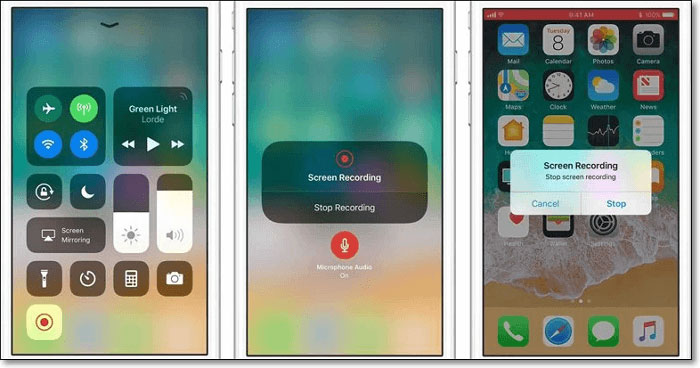
Schritt 1: Tippen Sie auf "Einstellungen"> "Control Center"> "Steuerelemente anpassen". Suchen Sie "Bildschirmaufnahme" in der unteren Liste und tippen Sie auf die Schaltfläche "+" daneben.
Schritt 2: Wischen Sie von oben rechts auf dem Bildschirm nach unten. Das Kontrollzentrum wird geöffnet. Tippen Sie auf die Schaltfläche für die Bildschirmaufnahme und drücken Sie auf "Aufnahme starten", um die Aufzeichnung von Facebook-Videoanrufen oder Live-Streaming-Videos auf Facebook zu starten. Tippen Sie auf Mikrofon-Audio, um den Audio-Chat aufzunehmen.
Schritt 3: Wenn Sie die Aufnahme beenden möchten, tippen Sie einfach auf den roten Balken und bestätigen Sie, um die Aufnahme zu beenden. Anschließend wird Ihre Bildschirmaufzeichnungsvideodatei in Fotos gespeichert, wo Sie sie abspielen und bearbeiten können.
So nehmen Sie Facebook-Videos auf Android auf
DU Recorder ist eine Anwendung, mit der Sie ein Video von allem aufnehmen können, was auf Ihrem Android-Bildschirm passiert. Wenn Sie einen Facebook-Videoanruf oder einige Live-Streaming-Videos auf Ihrem Android-Gerät aufnehmen müssen, können Sie diese App nicht verpassen. Sie können Gameplay, Videoanrufe oder andere Streaming-Videos ganz einfach direkt auf Ihrem Handy aufzeichnen. Sobald Sie das Video aufgenommen haben, können Sie es mit dem von der Anwendung unterstützten Bearbeitungswerkzeug bearbeiten, z. B. zuschneiden, zusammenführen oder Musik hinzufügen.
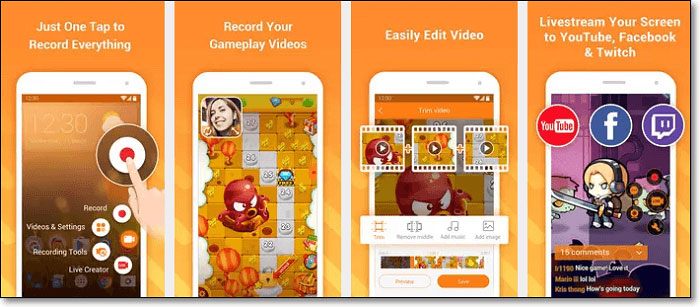
Schritt 1: Laden Sie den DU Recorder bei Google Play herunter.
Schritt 2: Öffnen Sie den DU-Rekorder und Sie sehen das Aufnahmefenster. Klicken Sie auf die Schaltfläche Start und zeichnen Sie Ihren Videoanruf oder Ihr Live-Streaming-Video auf.
Schritt 3: Klicken Sie auf die Schaltfläche Stopp, wenn Sie die Aufnahme beenden möchten.
Download-Adresse: https://www.youtube.com/watch?v=dppHNF8sxG0

