Grabadora de Skype gratuita: Grabe las videollamadas de Skype en su PC / portátil

Resumen
Skype es uno de los programas de comunicación más populares. Skype puede realizar llamadas de voz o video claras; puede utilizar la función de grabación incorporada del programa para grabar llamadas de Skype. Varias aplicaciones de terceros también pueden ayudarlo a capturar llamadas de audio y video de Skype. Free Skype Recorder le ofrece la mejor solución de grabación de audio y video de Skype.
Funciones gratuitas de Skype Recorder
Free Skype Recorder es una herramienta de captura de pantalla profesional pero fácil de usar que puede grabar cualquier video o audio en la computadora y guardarlo con alta calidad. Puede capturar películas y transmisiones en línea, capturar juegos, hacer tutoriales en video, grabar videos de cámaras web, tomar capturas de pantalla y más en Windows 10/8 / 7XP / Vista.
2 formas principales: cómo grabar llamadas de video / audio de Skype en Windows
1: Grabe llamadas de video / audio de Skype con el software gratuito Skype Recorder
Descarga, instala y ejecuta Free Skype Recorder en tu computadora. Haga clic en grabar para comenzar a grabar su llamada de video / audio de Skype.
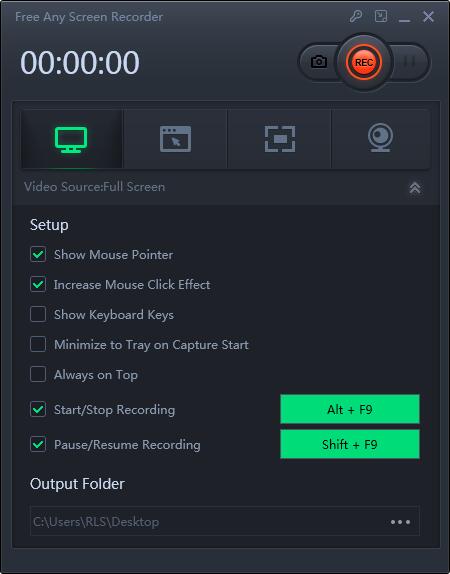
2: Grabe llamadas de video / audio de Skype con la grabadora de video / audio incorporada de Skype
En el pasado, tenía que usar un programa de terceros, pero ahora Skype tiene capacidades de grabación integradas para computadoras de escritorio, dispositivos móviles y la web. La grabación tiene una duración de 30 días en Skype, pero se puede guardar como un archivo MP4.
Paso 1: Inicie la grabación de video / audio de Skype
Abra la aplicación Skype en su computadora o dispositivo móvil y luego inicie una llamada de audio o video. Después de conectarse, haga clic en el signo + (o en el icono de puntos suspensivos) y luego seleccione el comando de inicio de grabación. Aparecerá un mensaje en la pantalla para recordarle a usted y a los demás que está grabando. Cuando esté listo para detener la grabación, haga clic en el signo + (o en el icono de puntos suspensivos) nuevamente y luego seleccione el comando "Detener grabación".
Paso 2: guarde la grabación de video / audio de Skype
Una vez que se detiene la grabación, se almacenará en Skype en la ventana de chat. Dado que el tiempo de grabación es de solo 30 días en Skype, debe guardarlo como un archivo para colgarlo permanentemente. Para la versión de escritorio de Skype, haga clic en el ícono de tres puntos en la esquina superior derecha de la miniatura del video para ver más opciones. Haga clic en "Guardar para descargar" para almacenarlo en la carpeta "Descargas". Haga clic en Guardar como para colocarlo en otra ubicación. El archivo se guardará como un video MP4, incluso si es una grabación.

