4 formas: cómo grabar una llamada de Skype fácilmente
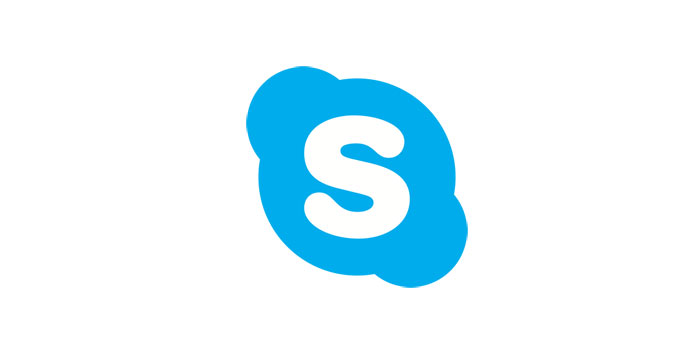
Resumen
Skype es un programa de chat increíble, y puedes hacer una llamada de voz regular en tu teléfono o computadora. A veces es posible que deba grabar una llamada de Skype para verificar la información con su socio cooperativo o mantener los momentos valiosos con sus familias. En este artículo, le ofreceremos un maravilloso software de grabación de pantalla en Windows, Mac o teléfonos móviles.
Cómo grabar una llamada de Skype en Windows 10
Cualquier grabador de pantalla tiene toneladas de funciones útiles, incluido un grabador de pantalla de Windows para capturar la pantalla completa, una pantalla específica o la cámara web. Puede grabar los sonidos del sistema y la voz del narrador con un micrófono. Puede grabar los sonidos de fondo y una voz de la conversación al mismo tiempo.
Paso 1: Inicie Skype y Any Screen Recorder. Puede elegir qué grabar: una pantalla completa, parte de la pantalla solo con la conversación de Skype o solo la pista de audio.
Paso 2: Cuando inicie la llamada, simplemente haga clic en el botón rojo grande "REC" y el programa comenzará a grabar.
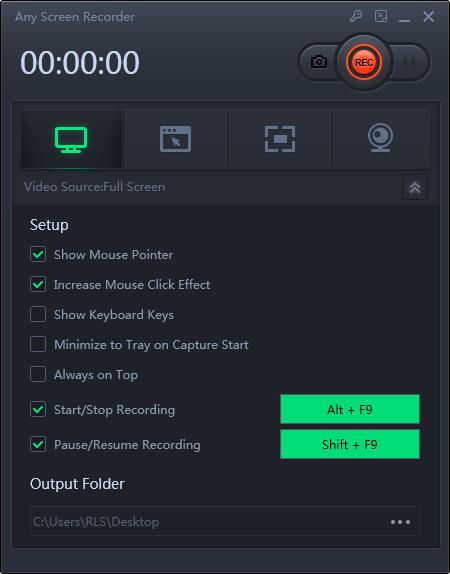
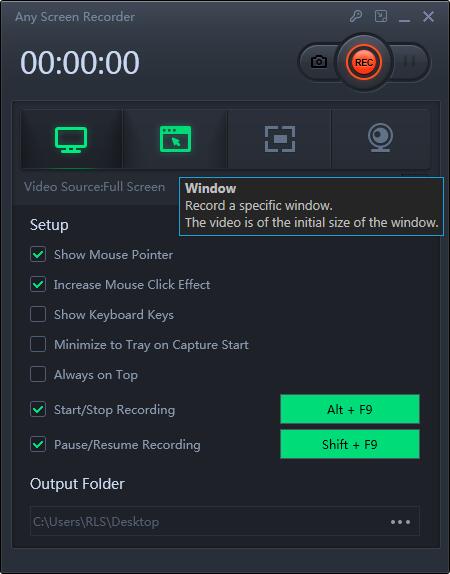
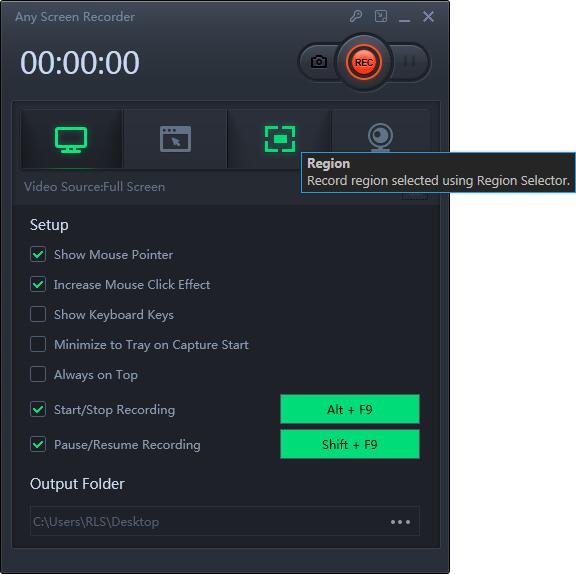
Cómo grabar una llamada de Skype en Mac
Grabar llamadas de audio y video de Skype en una Mac puede ser útil y hay algunas opciones gratuitas. Uno de ellos es utilizar el reproductor multimedia nativo en Mac, QuickTime. Como software de grabación de pantalla conveniente y fácil de usar, le permite capturar cualquier parte de su pantalla, grabar video y audio HD y tomar capturas de pantalla cuando lo desee.
Paso 1: Abra QuickTime Player y elija Archivo, luego Nueva grabación de pantalla.
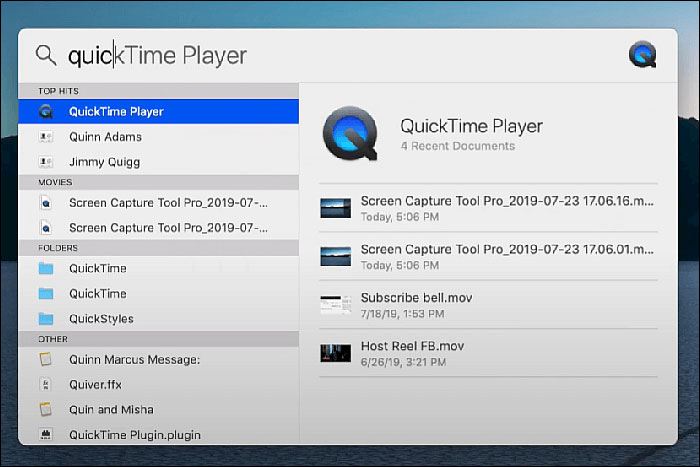
Paso 2: un pequeño icono, cerca del botón Grabar, muestra la entrada incorporada. Elija "Integrado: micrófono interno".
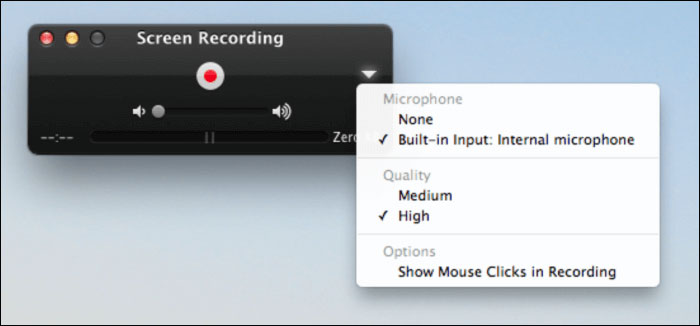
Paso 3: Haga clic en el botón Grabar y luego haga clic en para grabar toda la pantalla.
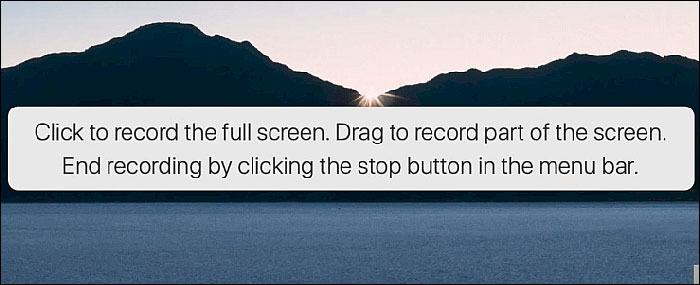
Paso 4: ahora puede iniciar su llamada de Skype. Cuando finalice la llamada, busque el pequeño icono Detener en la barra de menú. Haga clic aquí para detener la grabación.
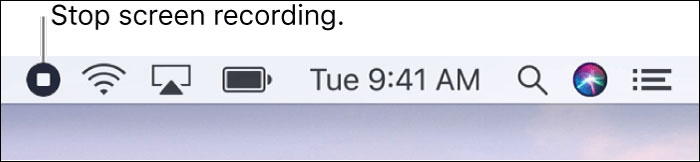
Cómo grabar una llamada de Skype en Android
Si usa Skype para Android, puede instalar Cube Call Recorder, que tiene una versión gratuita. Además de grabar llamadas telefónicas convencionales, Cube Call Recorder le permite grabar llamadas desde Skype, WhatsApp y Facebook. Puede elegir una grabación de llamadas manual o automática. También puede registrar toda la actividad de su pantalla en solo unos simples pasos. La llamada grabada se puede reproducir o compartir con otras personas.
Paso 1: Instale Cube Call Recorder y permita los permisos, la aplicación deberá funcionar correctamente: acceso al micrófono, grabación de audio, acceso a una lista de contactos, etc.
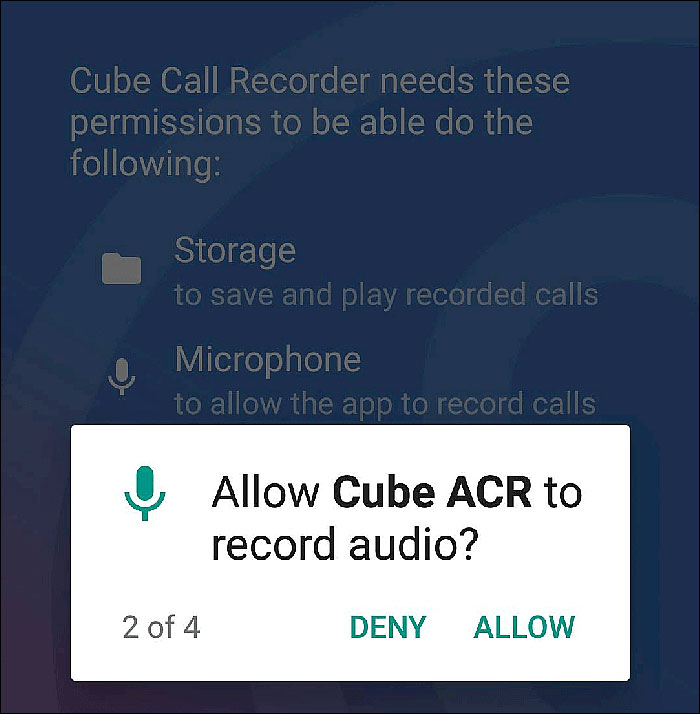
Paso 2: La opción para grabar automáticamente las llamadas entrantes / salientes, incluido Skype, está "activada" de forma predeterminada. Así que simplemente toque el icono "micrófono" para activar y desactivar las grabaciones.

Paso 3: Inicie su llamada de Skype y haga clic en el botón morado.
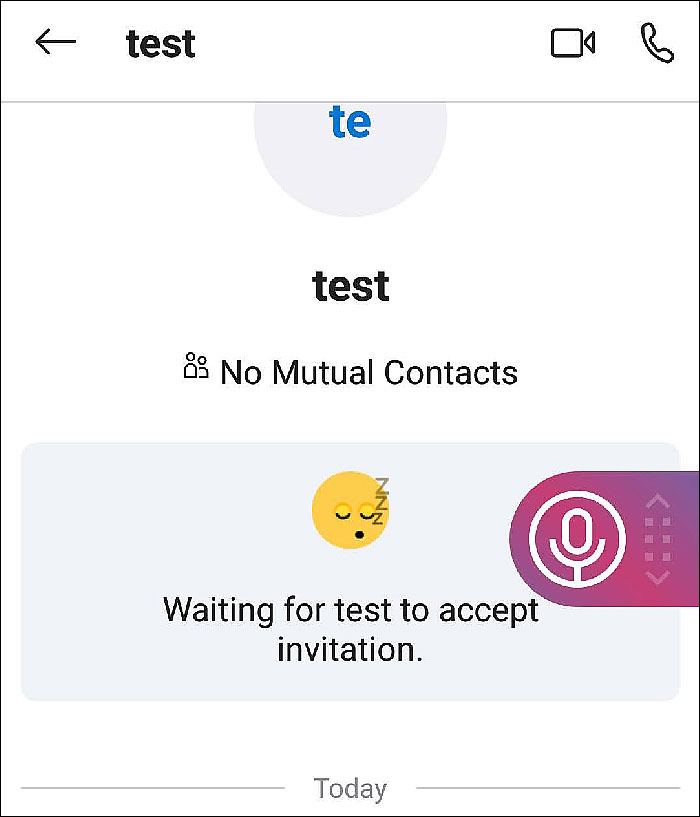
Paso 4: Cuando finaliza la llamada, aparece un archivo "Registro de dictáfono" en Cube ACR. Puede seleccionarlo, hacer comentarios, compartir o eliminar.

Dirección de descarga: https://cubeacr.app/
Cómo grabar una llamada de Skype en iPhone
Cuando se trata de grabar llamadas de Skype en iPhone, puede utilizar la popular grabadora de voz QuickVoice. Esta aplicación gratuita incluye recordatorios de voz y editor de audio. La última versión permite grabaciones más largas, iCloud Backup e importar nuevos tipos de archivos de audio. Puede transferir las grabaciones del iPhone a la computadora Mac. La herramienta no es muy diferente de otras herramientas comunes, pero es fácil de usar y los resultados son lo suficientemente buenos.
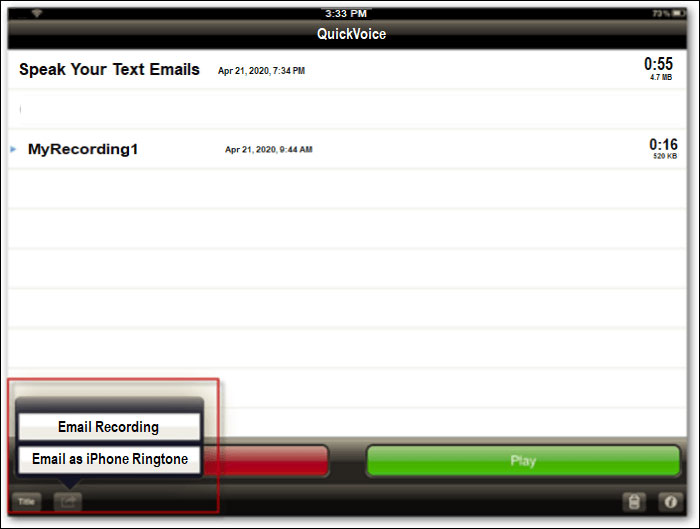
Paso 1: Inicie QuickVoice y deberá acceder a su lista de contactos. Configure la grabadora QuickVoice, incluida la barra de nivel de audio.
Paso 2: Para comenzar la grabación, simplemente haga clic en el botón de grabación bien indicado en la esquina inferior izquierda.
Paso 3: la aplicación proporciona dos funciones más importantes: "pausar" y "reanudar", accesibles mediante botones. Muchas grabadoras básicas carecen de estas características que son útiles al grabar archivos importantes.
Paso 4: si desea transferir sus grabaciones de Skype a su Mac, debe enviar un correo electrónico.
Dirección de descarga: https://apps.apple.com/us/app/quickvoice-recorder/id284675296

