Cómo grabar un seminario web de forma fácil y rápida
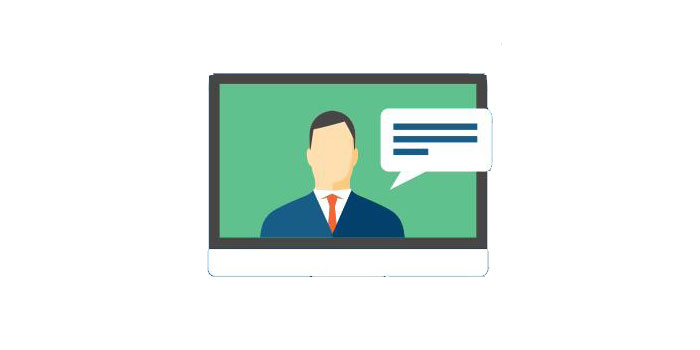
Los seminarios web se pueden utilizar como una conferencia en línea con miles de asistentes, cursos de capacitación, debates públicos o reuniones remotas de su equipo de grupo de trabajo. Los participantes del webinar pueden debatir, compartir el escritorio, invitar a otros invitados, iniciar encuestas y realizar otras actividades con otros en tiempo real. Hay tanta información para asimilar en tal evento. Por lo tanto, es una buena idea grabar el seminario web y luego verlo varias veces y comprender las posiciones, argumentos, documentos y pantallas compartidas de los demás asistentes. ¿Cómo grabar un seminario web en una computadora Windows o Mac? Puede realizar la tarea con varios programas de grabación de seminarios web. Pueden grabar toda la pantalla (video y audio) y esta revisión está tratando de mostrarle paso a paso qué hacer.
Cómo grabar un seminario web en una PC con Windows 10
Cualquier grabador de pantalla puede crear tareas de grabación, capturar una pantalla completa o solo la pantalla del seminario web, cargar los archivos de video y / o audio capturados, compartirlos en YouTube, Vimeo y otras plataformas de video. Además, puede crear capturas de pantalla con un clic, editar su seminario web grabado (recortar, mejorar la calidad de audio y video). Puede seleccionar los parámetros apropiados del video de salida, incluida la relación de aspecto del video, el formato de archivo (admite MP4, WMV, AVI, MOV, FLV), el formato de audio (MP3, AAC, OGG, WMA, FLAC), como bueno, la salida de la captura de pantalla (JPG, PNG, BMP, GIF).

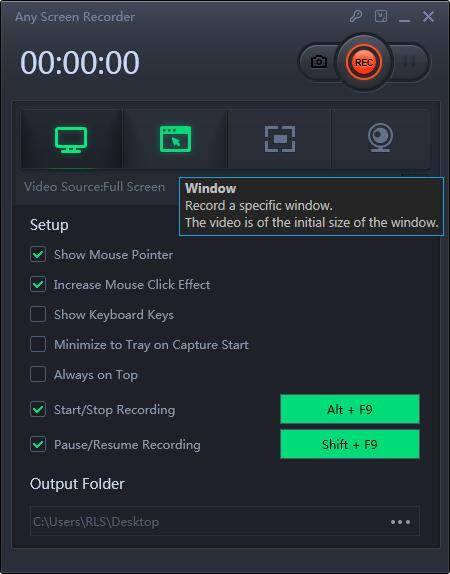
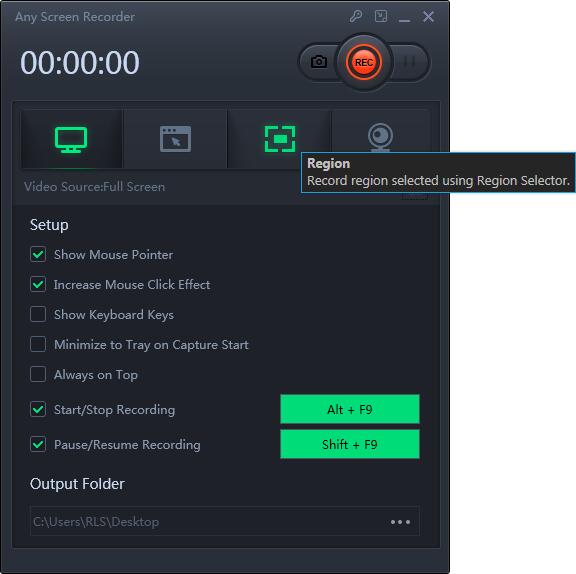
Cómo grabar un seminario web en Mac
Si es un fanático de las computadoras Mac, puede usar GoToWebinar, Zoom, Webex u otros servicios de seminarios web compatibles con Mac. Para grabar mejor el seminario web, puede probar una grabadora de pantalla gratuita: QuickTime Player.
Paso 1: Inicie QuickTime Player en su Mac. Haga clic en Archivo en la barra superior y luego elija Nueva grabación de pantalla en la lista desplegable.
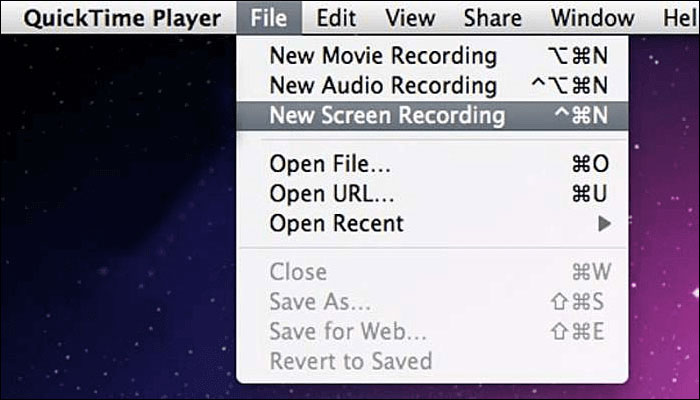
Paso 2: debe ajustar la configuración haciendo clic en el botón triangular pequeño. Durante este paso, puede asistir al seminario web y prepararse para la captura del seminario web en Mac.
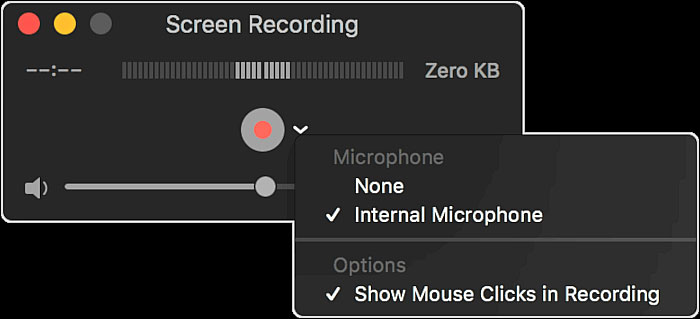
Paso 3: cuando comience el seminario web, puede hacer clic en el botón rojo "Grabar" para comenzar a grabar el contenido del seminario web. Puede capturar toda la pantalla o una zona personalizada de la misma.
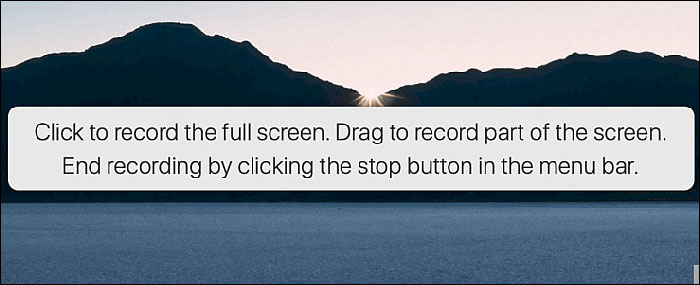
Paso 4: Haga clic en el botón "Detener" en la barra de menú y tendrá un archivo de seminario web grabado en formato * .MOV.

Cómo grabar un seminario web en Zoom
La popular plataforma Zoom solo permite planes pagos para la organización de seminarios web (una suscripción mensual o anual), y cada plan permite al anfitrión invitar a diferentes números de participantes. De forma predeterminada, solo el anfitrión puede iniciar una grabación local del seminario web. Si otro participante desea grabar, el anfitrión deberá otorgar permiso a ese participante durante la reunión. Si eres anfitrión, la grabación en Zoom es fácil y sencilla.
Paso 1: Inicie su reunión como anfitrión.

Paso 2: haga clic en el botón Grabar.

Paso 3: Elija entre dos opciones de registro: "Grabar en esta computadora" (localmente) o "Grabar en la nube". Guardar en la nube es la mejor opción si varias personas participan en el proceso.
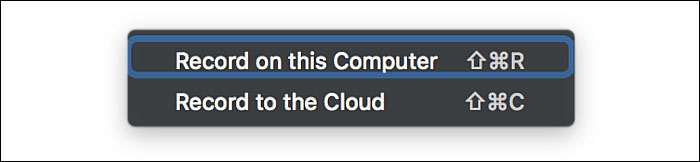
Paso 4: Para finalizar una grabación, haga clic en el botón "Detener" o simplemente haga clic en el botón rojo "Finalizar reunión". Luego, el archivo de video se convertirá y almacenará en el destino que elija.


