2 formas: cómo grabar Fortnite de forma fácil y rápida

Resumen
Fortnite es uno de los juegos de batalla en línea multiplataforma, y a la mayoría de la gente le gusta jugarlo. En YouTube u otras plataformas de redes sociales, hay muchos videos de juegos de Fortnite para que los jugadores los vean. Si eres un maestro de juegos y quieres compartir tus videos tutoriales, será mejor que grabes Fortnite con grabadoras de juegos.
Grabe Fortnite con Fortnite Screen Recorder en PC con Windows 10
Fortnite Screen Recorder es una excelente grabadora de juegos para usuarios de Windows. Puede ayudarlo a capturar varios juegos 2D / 3D populares y de alta calidad en resolución 4K. Mientras graba juegos, también puede capturar su cámara web o agregar su narración a la grabación.
Además de grabar el juego, también te permite capturar tu pantalla con un tamaño personalizable, grabar audio (audio interno o micrófono) y capturar la cámara web de forma rápida y sencilla. Una vez que se realiza la grabación, puede editar el metraje con algunas herramientas de edición como recortar, agregar marcas de agua o cambiar la velocidad del video grabado.
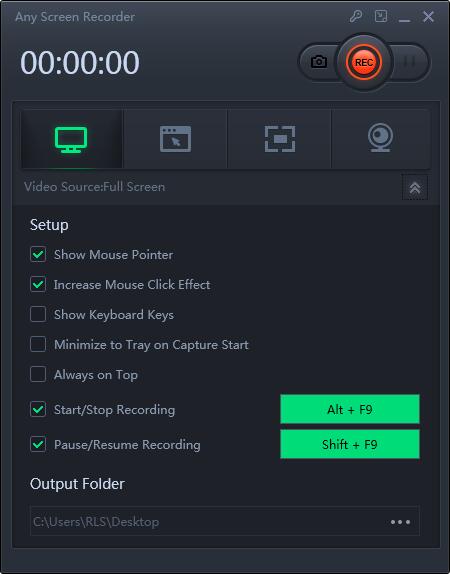
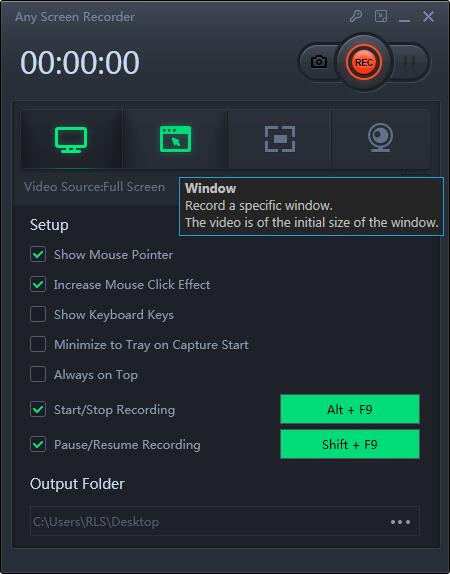
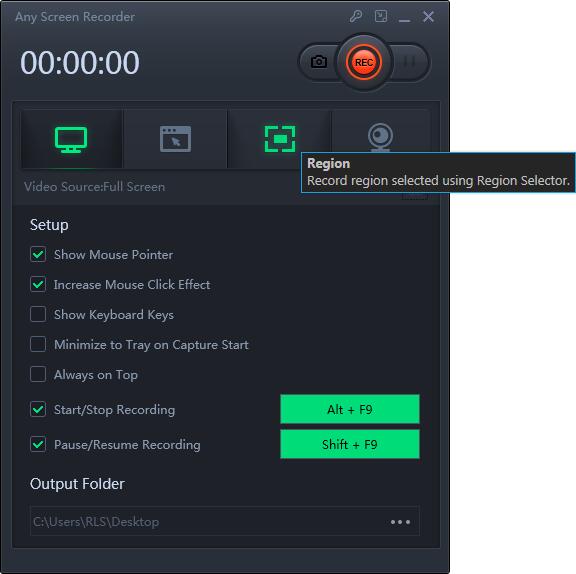
Grabe Fortnite con Game DVR en PC con Windows 10
Si va a grabar Fortnite en su PC con Windows, puede usar una grabadora de pantalla incorporada: Game DVR. Microsoft lo migra a Windows 10, lo que significa que puede usarlo para grabar juegos en su PC sin instalación ni pago. Ahora siga los pasos del tutorial a continuación para grabar Fortnite u otros juegos en su PC.
Paso 1: Haga clic en "Inicio"> "Configuración"> "Juegos" para abrir el cuadro de diálogo Configuración, luego vaya a la pestaña "Barra de juegos" y coloque el interruptor en el lado "Activado".
Paso 2: presione Win + G para abrir la barra de juegos y elija la opción "Sí, esto es un juego".
Paso 3: Inicie Fortnite en su computadora y haga clic en el botón Círculo rojo para comenzar a grabar Fortnite. Después de eso, habrá un temporizador en la ventana de tu juego. Mientras graba Fortnite, también puede presionar el ícono de la cámara para tomar una captura de pantalla en su PC con Windows 10.
Paso 4: si desea detener la grabación, puede elegir la opción "Detener" para finalizar la grabación. Los videos del juego grabados se guardarán en una carpeta de Capturas en su computadora.

