3 formas: cómo grabar conferencias en Windows / Mac / iPhone / iPad

Resumen
La forma más sencilla es grabar conferencias con grabadores de pantalla. En esta página, le mostraremos cómo grabar conferencias con los 3 mejores grabadores de pantalla. Ahora continúe leyendo para encontrar más información.
Cómo grabar conferencias en Windows 10/8/7 / XP / Vista
Any Screen Recorder es un grabador de pantalla todo en uno en el mercado y puede ayudarlo a grabar conferencias fácilmente. Con una interfaz simple e intuitiva, es amigable para todos los niveles de usuarios, especialmente los novatos. Este software de grabación de pantalla le permite grabar su pantalla en tamaños personalizados, como una pantalla completa, una sola ventana o un área seleccionada. Además, te ofrece muchas otras opciones, como grabar audio (sonido del sistema, micrófono o ambos), captura de cámara web, juego, reunión de zoom, transmisión de audio y video, etc. .
Paso 1: inicie cualquier grabador de pantalla. Puede elegir una de las cuatro funciones principales en la pantalla principal. Aquí debe hacer clic en "Grabar pantalla".
Paso 2: seleccione un área de pantalla para grabar. Puede elegir "Pantalla completa", "Región seleccionada", "Región fija", "Ventana bloqueada" o personalizar el tamaño de la ventana aquí. Si desea grabar la pantalla y la cámara web al mismo tiempo, asegúrese de conectar una cámara web a su computadora.
Paso 3: Haga clic en "Micrófono" y podrá elegir grabar solo el sonido del sistema, grabar solo el micrófono, grabar ambos o grabar sin audio.
Paso 4: comience a grabar.
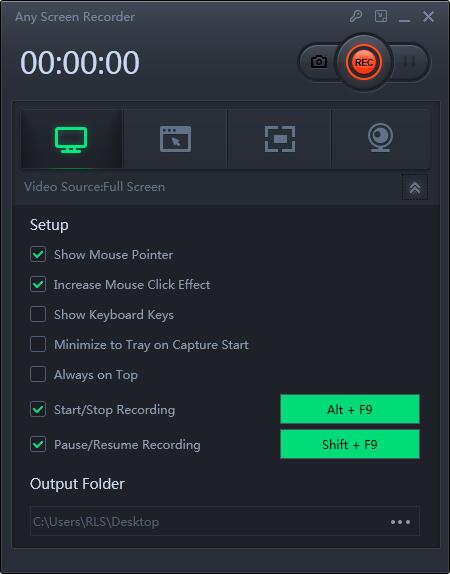
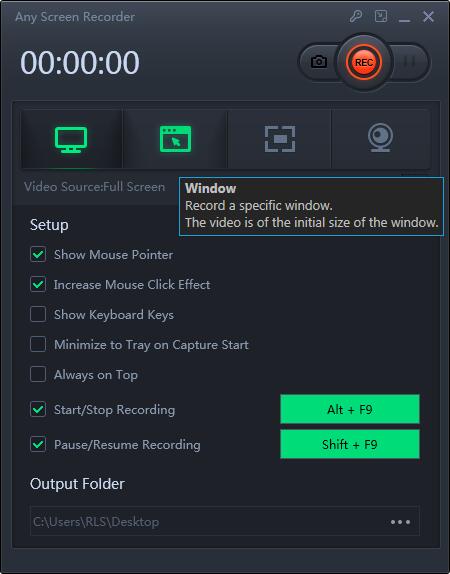
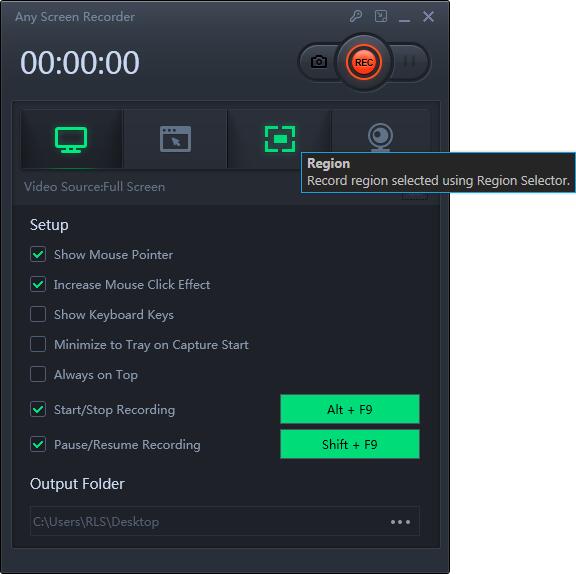
Cómo grabar conferencias en Mac
QuickTime Player es un programa multifuncional en Mac. Este software no solo puede grabar archivos multimedia, sino también grabar audio y pantalla en su computadora. Puede capturar cualquier cosa que aparezca en su pantalla con facilidad. Si necesita grabar conferencias, debe instalar un software gratuito llamado Soundflower en su computadora, ya que Mac no le permite capturar el audio interno.
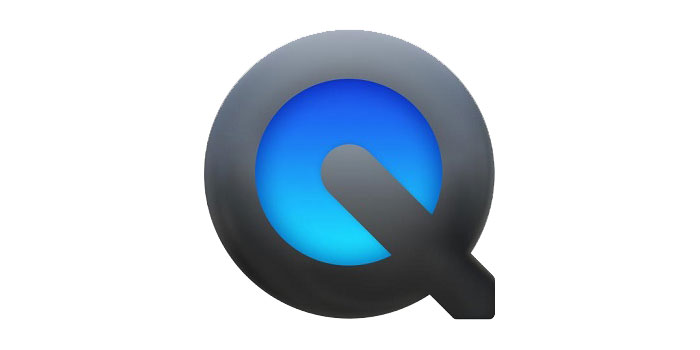
Paso 1: descargue e instale Soundflower en su Mac. Luego haga clic en "Sistema"> "Preferencia de sonido" y seleccione Soundflower (2 canales) como Audio de entrada en la barra de entrada.
Paso 2: abra el video de la conferencia que desea grabar e inicie QuickTime Player. Haga clic en "Archivo"> "Nueva grabación de pantalla" en la barra superior. Luego, haga clic en el triángulo junto al botón rojo y seleccione Soundflower (2 canales) en el menú desplegable.
Paso 3: cuando esté listo, puede hacer clic en el botón rojo para comenzar a grabar conferencias. Cuando termine la conferencia, haga clic en el botón de detener para finalizar la grabación.
Paso 4: Una vez hecho esto, la conferencia grabada se guardará en su Mac en formato MOV. Puedes verlo en cualquier momento y en cualquier lugar.
Cómo grabar conferencias en iPhone y iPad
Si desea grabar conferencias en iPhone o iPad para su comodidad, puede usar el Grabador de pantalla de iOS. Al usarlo, puede grabar conferencias fácil y rápidamente en sus dispositivos iOS sin instalar aplicaciones de terceros.
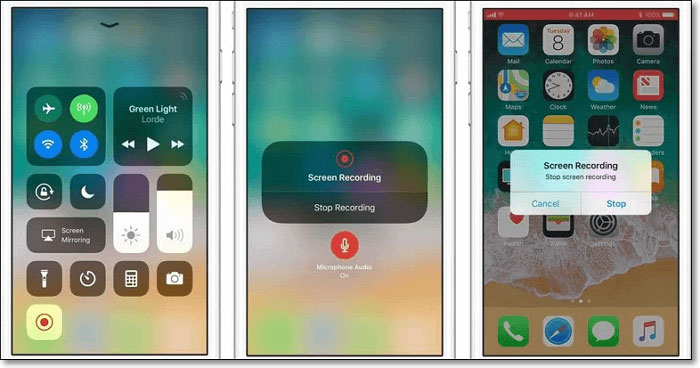
Tutoriales detallados sobre cómo grabar conferencias en iPhone y iPad:
Paso 1: Desbloquee su iPhone o iPad, luego toque "Configuración"> "Centro de control"> "Personalizar controles" para encontrar "Grabación de pantalla" en la lista inferior. Luego toque el botón "+".
Paso 2: busque la conferencia que desea grabar y ábrala. Deslice el dedo hacia abajo desde la parte superior derecha de la pantalla y verá el Centro de control. Toque la grabación de la pantalla y presione "Iniciar grabación" para comenzar a grabar conferencias.
Paso 3: toca la barra roja para detener la grabación de conferencias. Luego, puede encontrar el video de la conferencia grabado en su aplicación Fotos.

