Cómo grabar en YouTube TV en Windows / Mac / Phone
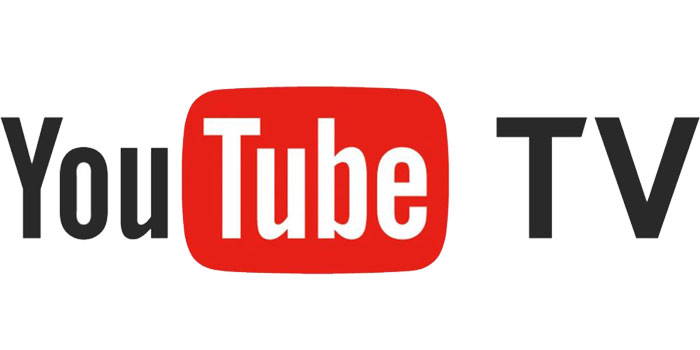
Resumen
YouTube TV ofrece el mejor servicio de transmisión de TV en general para ti. Tiene más de 85 canales principales de entretenimiento, noticias, deportes en vivo y más. Ver un programa de televisión en YouTube se ha convertido en un entretenimiento diario para muchas personas. ¿Qué pasa si no puede ver el programa directamente en YouTube TV? ¿Quizás no tenga una conexión a Internet durante un período específico o qué? En esta circunstancia, grabar el programa de antemano parece una solución viable. En este tutorial, le mostraremos cómo grabar YouTube TV paso a paso con programas efectivos.
Cómo grabar YouTube TV en su teléfono
Si desea grabar un programa en YouTube TV en su teléfono móvil, ni siquiera necesita descargar ninguna aplicación. Puede hacer uso de la función DVR incorporada de YouTube TV. El funcionamiento es bastante sencillo. Todo lo que necesita hacer es seguir los pasos a continuación.
Paso 1: abre YouTube TV en tu teléfono y toca el ícono de búsqueda en la esquina superior derecha.
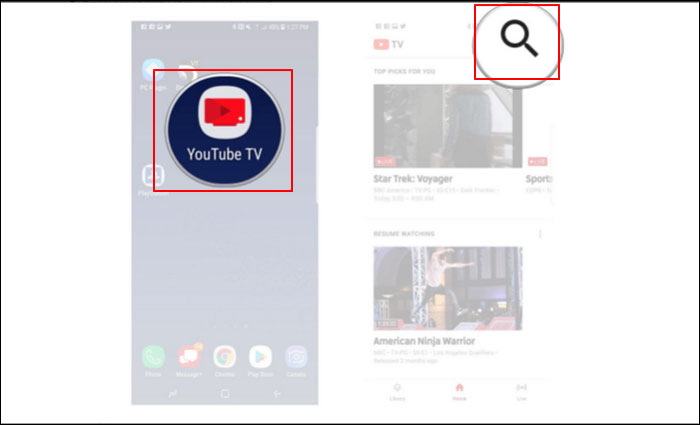
Paso 2: Busque el programa que desea grabar en el cuadro de búsqueda y haga clic para seleccionar el programa.
Paso 3: toca el ícono "+" para agregar el programa a tu lista de DVR. Puede encontrar el programa en la "Biblioteca" después de la grabación.
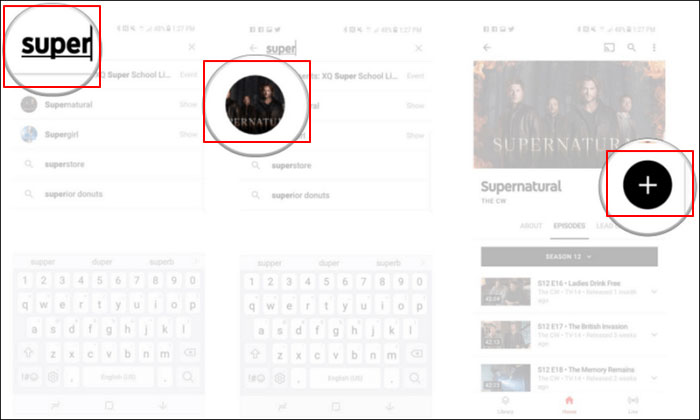
Cómo grabar YouTube TV en Windows
Con Any Screen Recorder, puede grabar cualquier cosa en su computadora. Por ejemplo, puede grabar una reunión de zoom, grabar cualquier área de su pantalla, grabar la cámara web, grabar audio e incluso grabar el juego como desee. Grabar programas de TV de YouTube es muy fácil para YouTube TV Screen Recorder. Todo lo que necesita hacer es seguir los pasos a continuación.
Paso 1: inicie YouTube TV Screen Recorder. Puede elegir una de las cuatro funciones principales en la pantalla principal. Aquí debe hacer clic en "Grabar pantalla".
Paso 2: seleccione un área de pantalla para grabar.
Paso 3: Haga clic en "Micrófono" y podrá elegir grabar solo el sonido del sistema, grabar solo el micrófono, grabar ambos o grabar sin audio.
Paso 4: comience a grabar.
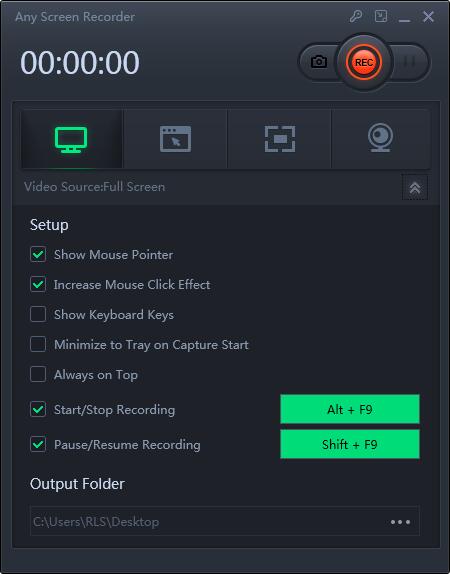
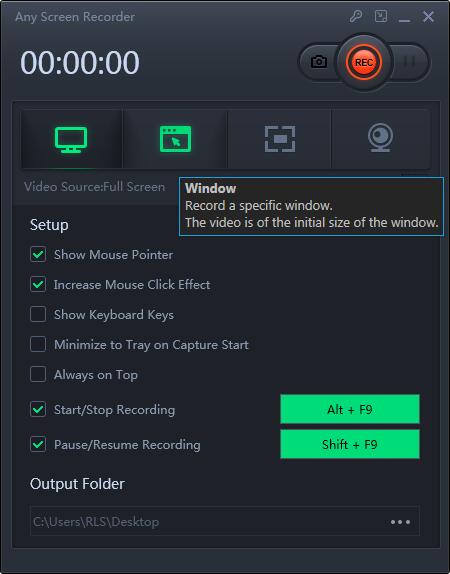
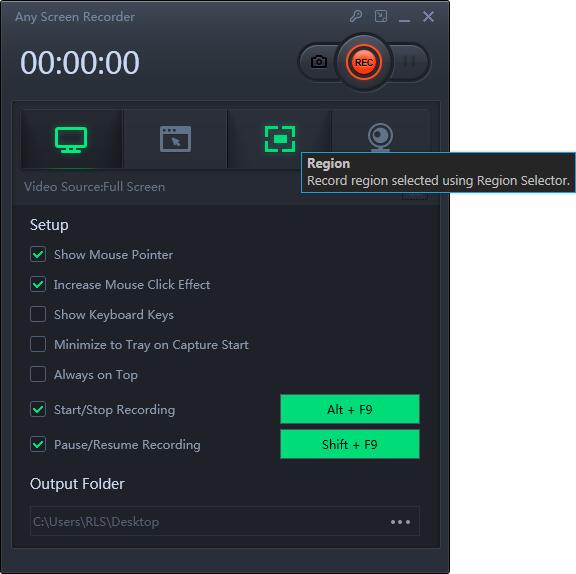
Cómo grabar YouTube TV en Mac
QuickTime es un marco multimedia extensible desarrollado por Apple Inc. Es capaz de manejar varios formatos de video digital, imagen, sonido, imágenes panorámicas e interactividad. La última versión de Mac, QuickTime X, está disponible actualmente en Mac OS X Snow Leopard y versiones posteriores. Este programa puede realizar casi cualquier edición de video en Mac. También puede grabar la pantalla en una Mac.
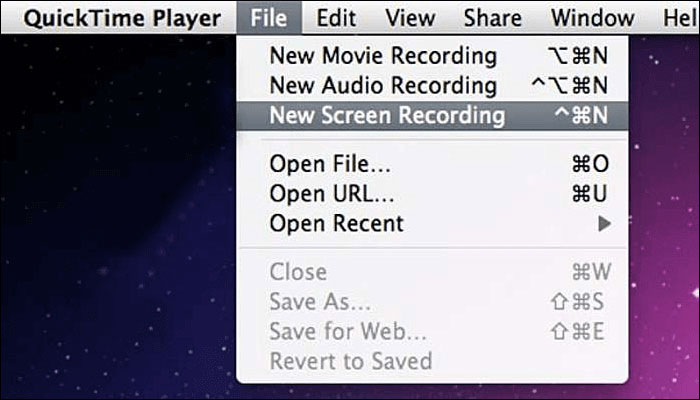
Paso 1: Abra QuickTime Player y luego seleccione "Archivo"> "Nueva grabación de pantalla" en la barra de menú. A continuación, verá los controles en pantalla o la ventana Grabación de pantalla.
Paso 2: antes de comenzar a grabar, puede hacer clic en la flecha junto al botón "Grabar" para cambiar la configuración de grabación.
Paso 3: para comenzar a grabar, haga clic en el botón "Grabar" y luego realice una de estas acciones:
Paso 4: Para detener la grabación, haga clic en el botón "Detener" en la barra de menú o presione Comando-Control-Esc (Escape).
Paso 5: después de detener la grabación, QuickTime Player abre automáticamente la grabación. Luego puede reproducir, editar o compartir la grabación.

