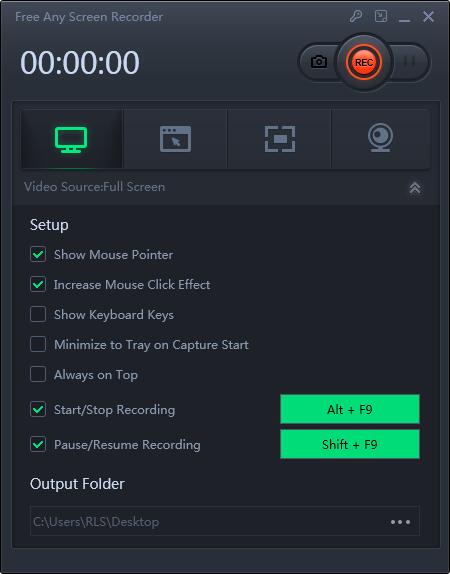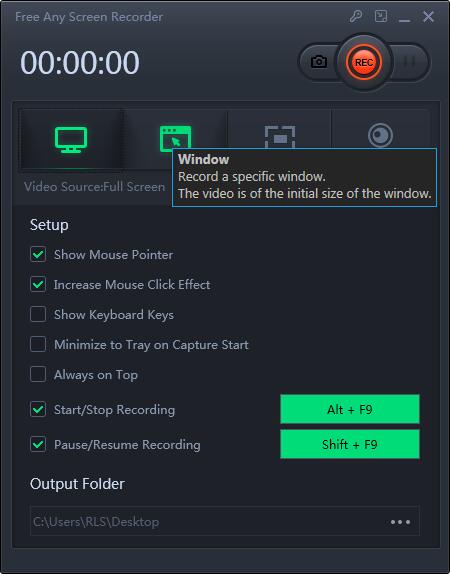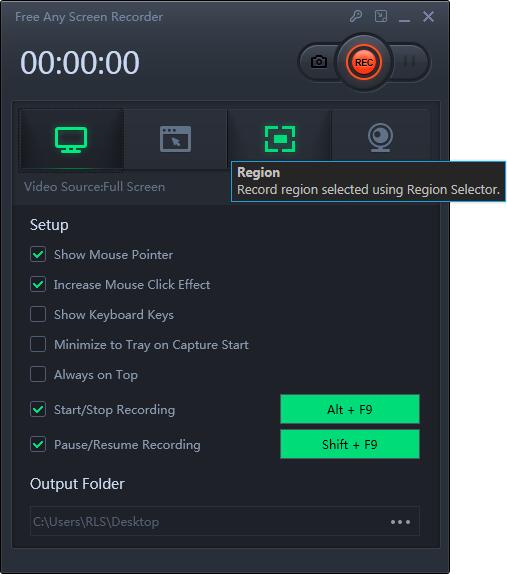Cómo grabar juegos y caras gratis

Resumen
Recientemente, los videos de comentarios de juegos son los más populares en las plataformas de reproducción de videos. Este tipo de video consta de una pantalla de juego y una cámara web frontal. Si desea grabar un juego y un video facial, es posible que deba hacerlo con la ayuda de la grabadora de pantalla. Esta página le mostrará los mejores grabadores de pantalla de juegos y caras para ayudarlo a grabar el juego y la cara.
Barra de juegos: The Beat Game y Face Recorder en Windows 10
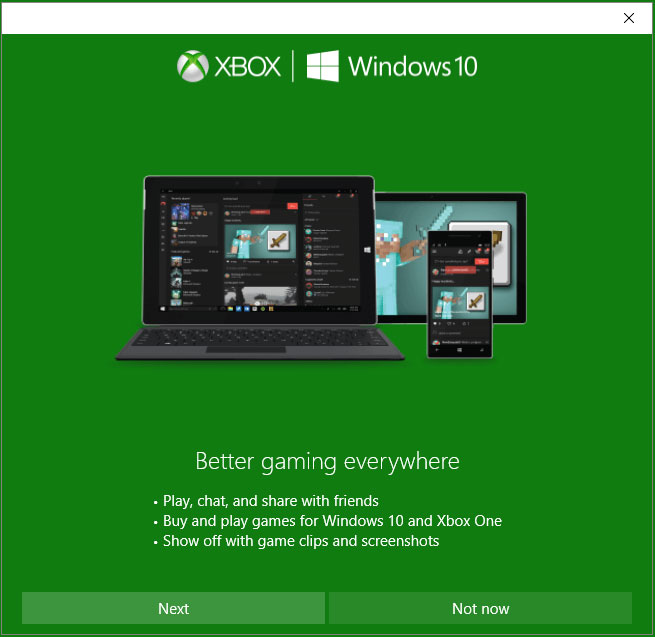
Game Bar es un grabador de pantalla integrado de Windows 10, que está diseñado para jugadores en Windows 10. Puedes usar este software para grabar la pantalla de tu computadora, grabar el juego en tu pantalla y más. Con este software, no es necesario que descargue ni instale ningún software en su computadora que pueda usar gratuitamente. Aunque este software es fácil de usar, la función de cámara facial no es compatible con este software. Solo puedes usar este programa para grabar la pantalla del juego. Si necesitas grabar la pantalla y la cara del juego, es posible que este software no te ayude mucho.
Grabadora de juegos y caras: graba juegos y caras gratis
Game and Face Video Recorder es un grabador de pantalla todo en uno. Puede utilizar este software para grabar video, audio, cámara web y juegos. Desde el mes pasado, se ha publicado este software, lo que ha atraído la atención de mucha gente. A excepción de estas funciones básicas de grabación, este software también admite la grabación de la pantalla del juego y la cara al mismo tiempo. Si desea grabar videos de comentarios de juegos, este software es la mejor opción.
Los pasos para grabar un juego y una cara con Game and Face Video Recorder
Paso 1: descargue e instale Game and Face Recorder en su computadora, luego ejecútelo.
Paso 2: En la pantalla principal, elija la "Pantalla de grabación". Antes de comenzar a grabar, debe asegurarse de que su cámara esté funcionando y luego hacer clic en "Cámara web" para seleccionar "Dispositivo de video USB".
Paso 3: Verá que el área de grabación aparece en la ventana de su cámara web. Y también puede seleccionar el área de grabación en su pantalla. Haga clic en el botón REC "para comenzar a grabar y su rostro aparecerá en la esquina de la pantalla.