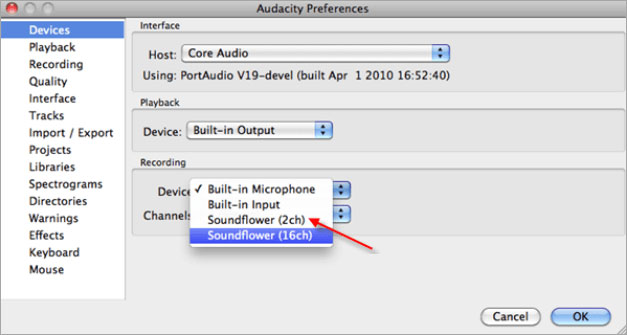3 formas gratuitas: cómo grabar la pantalla en Mac con audio

Resumen
Este artículo está dedicado al problema de cómo grabar la pantalla y el audio al mismo tiempo en Mac y cómo grabar audio interno en Mac. La mayoría de los programas que le permitirán grabar videos con audio del sistema pueden ser bastante costosos. Mientras esté aquí, le mostraremos tres formas gratuitas de grabar la pantalla en Mac con audio usando QuickTime Player, Sounderflower y Audacity.
Método 1: Cómo grabar la pantalla en Mac con audio usando QuickTime Player
QuickTime Player no solo puede ver archivos de video y audio, sino que también puede grabar la pantalla. Puede grabar lo que haya mostrado en pantallas completas o regiones selectivas. Además, también es capaz de grabar el audio a través de altavoces externos y micrófono incorporado con video juntos. Siga los pasos a continuación para grabar la pantalla y el audio en Mac con QuickTime Player.
Paso 1: Abra QuickTime Player desde la carpeta de aplicaciones, luego elija "Archivo"> "Nueva grabación de pantalla" en la barra de menú para abrir la ventana Grabación de pantalla.Para grabar videos con voz u otro audio, elija un micrófono. Puede ajustar el volumen del audio durante la grabación según lo necesite.
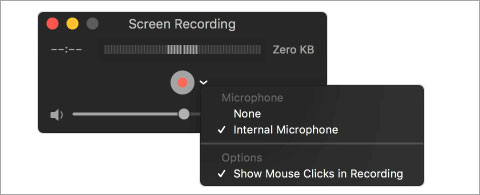
Paso 2: haga clic en el botón "Grabar" para comenzar a grabar. Puede hacer clic en cualquier lugar de la pantalla para comenzar a grabar toda la pantalla. O arrastre para seleccionar un área para grabar y luego haga clic en "Iniciar grabación" dentro de esa área.
Paso 3: haga clic en el botón "Detener" en la barra de menú, o presione Comando + Control + Esc (Escape) para detener y guardar la grabación. Cuando se complete la grabación, QuickTime Player abrirá automáticamente la grabación. Ahora puede reproducir, editar o compartir la grabación.
Método 2: Cómo grabar la pantalla con sonido en Mac con Soundflower
QuickTime Player te permite grabar voces en off al mismo tiempo con los micrófonos integrados de Mac. Sin embargo, no puede grabar los sonidos del sistema. En esta parte, le mostraremos exactamente cómo puede grabar la pantalla con audio interno con Soundflower, una aplicación gratuita para Mac que le permite enrutar el audio desde un programa para que actúe como entrada para otra aplicación. Con este software más QuickTime Player, puede grabar la pantalla con el audio del sistema.
El flujo de trabajo de grabación de pantalla con audio en Mac usando este software es: Soundflower simplemente enruta el audio que de otro modo se emitiría a los altavoces (o auriculares) al reproductor QuickTime. A su vez, el reproductor QuickTime utiliza el canal Soundflower como micrófono, por lo que cualquier sonido enviado por Soundflower se graba con la pantalla.
Paso 1: descargue e instale Sounderflower en su Mac. Ahora que ha instalado la aplicación en su Mac, puede comenzar a grabar la pantalla y el audio.
Paso 2: Abra "Preferencias del sistema"> "Sonido"> "Salida". Ahora que Soundflower está instalado, podrá elegirlo en lugar de la salida incorporada.
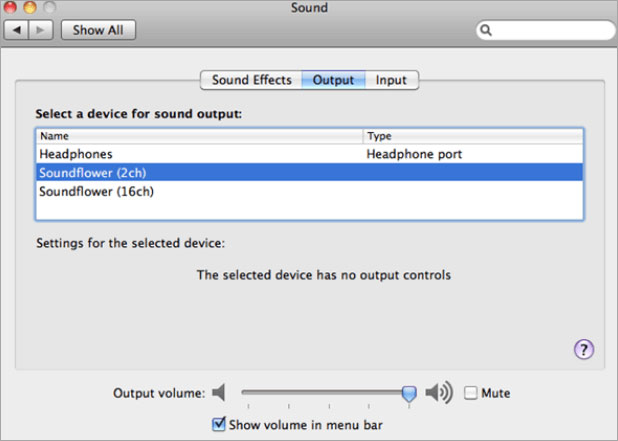
Paso 3: Abra QuickTime Player, haga clic en "Archivo"> "Nueva grabación de pantalla". Haga clic en la flecha desplegable al costado del botón de grabación y seleccione Soundflower (2 canales) como micrófono.
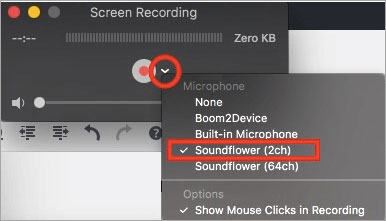
Paso 4: haga clic en el botón "Grabar" para comenzar a grabar. Puede reproducir una canción en iTunes y, una vez que detenga la grabación, reprodúzcala y también escuchará el sonido.
Método 3: Cómo grabar audio interno en Mac usando Audacity
Las dos formas anteriores explican cómo grabar la pantalla y el audio al mismo tiempo en Mac. El siguiente tutorial paso a paso explica cómo grabar audio interno en Mac usando Soundflower y Audacity.
Audacity te permite grabar y editar audio, mientras que Soundflower te ayuda a enrutar sonidos a cualquier otra aplicación de Mac en lugar de a los altavoces predeterminados. Puede utilizar este método para escuchar desde cualquier estación de radio por Internet que se esté reproduciendo en su navegador, el audio del sistema o incluso los sonidos provenientes de una aplicación abierta en su iMac y MacBook.
Paso 1: Descargue e instale Audacity y Soundflower (haga clic en el enlace de descarga de arriba) en su Mac.
Paso 2: Configura Soundflower como el dispositivo para la salida de sonido: abre "Preferencias del sistema"> "Sonido"> "Salida"> "Soundflower (2 canales)". está bien para la mayoría de los propósitos. Tenga en cuenta que una vez que haga esto, ya no podrá escuchar ningún sonido.
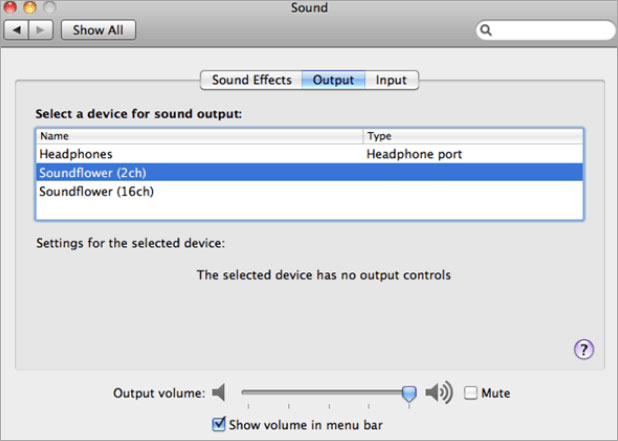
Paso 3: Ahora, abra Audacity en Preferencias. Haga clic en la pestaña "Dispositivos" y seleccione Soundflower (2 canales) como dispositivo de grabación en Grabación. A continuación, haga clic en "Grabación" y seleccione "Reproducción de software", luego podrá escuchar el audio mientras graba dentro de Audacity. Haga clic en Aceptar para guardar sus preferencias.