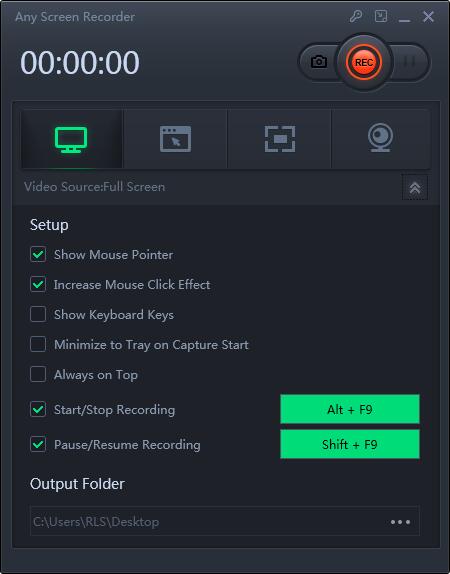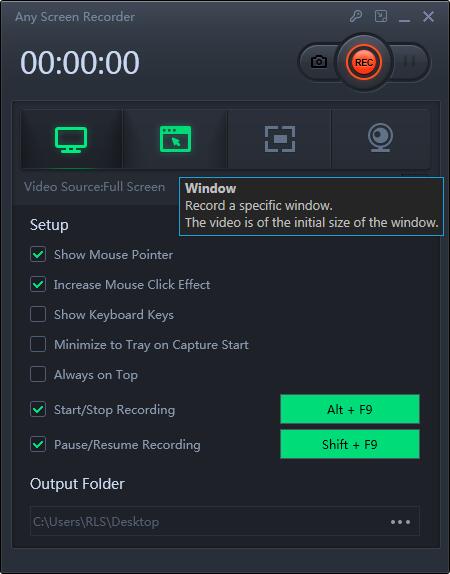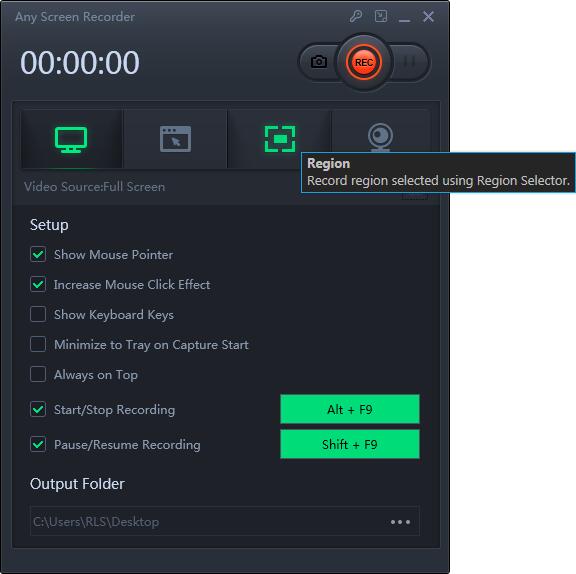2 formas: cómo grabar fácilmente un video de Steam Gamely
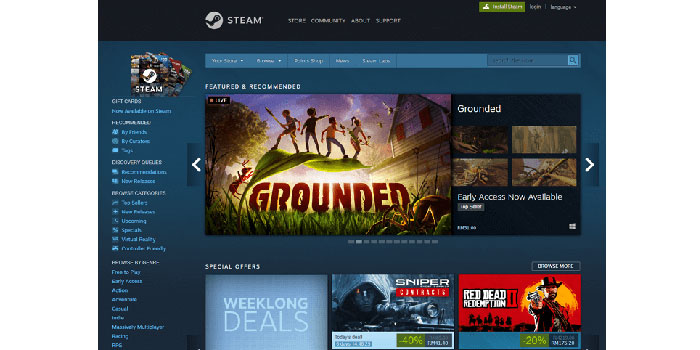
Resumen
Steam se ha convertido cada vez más en la plataforma de juegos más popular. Se publican muchos juegos populares en esta plataforma de juegos, como Player Unknown's Battlegrounds, Red Dead Redemption 2, Satisfactory y más. Y en YouTube, muchos bloggers muestran sus videos de grabación de juegos para atraer a fanáticos masivos a verlos. Si desea grabar el video del juego de Steam, es posible que necesite una buena grabadora de juegos. Le mostraremos las 2 mejores grabadoras de juegos Steam en Windows para ayudarlo a grabar fácilmente su juego Steam.
Grabar un video de Steam con Game Bar en Windows
Game Bar es un potente grabador de pantalla integrado en Windows 10. Este software está diseñado para jugadores en Windows que pueden usar este software para tomar capturas de pantalla, grabar y transmitir videojuegos. Además de grabar juegos, este programa también admite la grabación de la pantalla completa de su computadora. Por lo tanto, si usted es un usuario de Windows, ni siquiera necesita descargar un software de hormigas que puede usar gratis para usar este programa. Y este software es muy fácil de usar; puede abrirlo directamente en el menú Inicio.
Cómo grabar el juego de Steam usando Game Bar
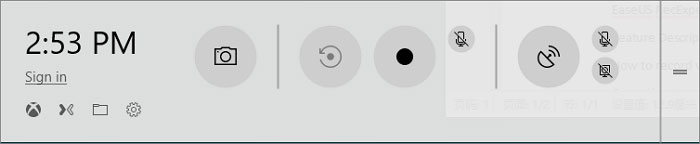
Paso 1: haz clic en el menú Inicio para buscar la barra de juegos y abrirla o usa el método abreviado de teclado predeterminado "Windows + G".
Paso 2: antes de utilizar este software, debe abrir un juego. Y luego, en la pantalla principal del software de la grabadora, puede cambiar la configuración de grabación, como "General", "Transmisión", "Audio" y otras configuraciones.
Paso 3: cuando termine de editar, puede hacer clic en el botón "Iniciar" para comenzar a grabar. Cuando quieras terminar de grabar, puedes hacer clic en detener para finalizar la grabación del juego, y el video del juego se guardará en tu computadora.
Al final, debe asegurarse de que este software esté abierto cuando lo use para grabar videos. En general, este software está habilitado por defecto. Puede verificar este software si está abierto o no en "Configuración"> "Juegos"> "Barra de juegos".
Cómo grabar el juego de Steam con Steam Game Recorder
Steam Game Video Recorder es un grabador de pantalla todo en uno, que puede grabar video, audio, juegos y cámara web. Y también puede grabar la pantalla con la cámara web, grabar video con audio y otras funciones de grabación. A excepción de estas herramientas de grabación básicas, este software también admite juegos de grabación. Puede usar esta función para grabar el juego de computadora completo, seleccionar la parte de la pantalla del juego para grabar y grabar el juego con la cámara web. Cuando termine de grabar, incluso puede usar la función de edición avanzada para editar el video de grabación de su juego.
Paso 1: Inicie el juego que está a punto de grabar y luego descargue la grabadora de video Steam Game.
Paso 2: una vez que comiences a jugar, haz clic en el botón "Grabar juego" para acceder a la grabación del juego.
Paso 3: Seleccione la región y haga clic en el botón "REC" para comenzar a grabar. Y luego puedes elegir pausar o detener la grabación durante el transcurso del juego.
Paso 4: Después de guardar el video del juego Steam grabado, puede guardarlo directamente en un disco local o cargarlo en el almacenamiento en la nube, YouTube, Vimeo y muchas otras plataformas.