Enregistreur Skype gratuit: enregistrez des appels vidéo Skype sur PC / ordinateur portable

Résumé
Skype est l'un des logiciels de communication les plus populaires. Skype peut passer des appels vidéo ou vocaux clairs; vous pouvez utiliser la fonction d'enregistrement intégrée du programme pour enregistrer les appels Skype. Plusieurs applications tierces peuvent également vous aider à capturer des appels audio et vidéo Skype. Free Skype Recorder vous offre la meilleure solution d'enregistrement vidéo et audio Skype.
Fonctionnalités gratuites de Skype Recorder
Free Skype Recorder est un outil de capture d'écran facile à utiliser mais professionnel qui peut enregistrer n'importe quelle vidéo ou audio sur l'ordinateur et l'enregistrer avec une haute qualité. Vous pouvez capturer des films et des émissions en ligne, capturer des jeux, créer des didacticiels vidéo, enregistrer des vidéos de webcam, prendre des captures d'écran et plus encore sur Windows 10/8 / 7XP / Vista.
Les 2 principales méthodes: comment enregistrer un appel vidéo / audio Skype sur Windows
1: Enregistrez un appel vidéo / audio Skype avec le logiciel gratuit Skype Recorder
Téléchargez, installez et lancez Free Skype Recorder sur votre ordinateur. Cliquez sur Enregistrer pour commencer à enregistrer votre appel vidéo / audio Skype.
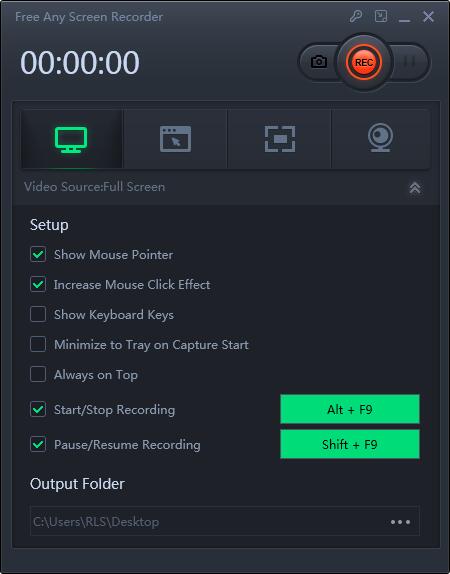
2: enregistrez un appel vidéo / audio Skype avec l'enregistreur vidéo / audio intégré à Skype
Dans le passé, vous deviez utiliser un programme tiers, mais maintenant Skype a des capacités d'enregistrement intégrées pour les ordinateurs de bureau, les appareils mobiles et le Web. L'enregistrement dure 30 jours dans Skype, mais il peut être enregistré en tant que fichier MP4.
Étape 1: démarrer l'enregistrement vidéo / audio Skype
Ouvrez l'application Skype sur votre ordinateur ou appareil mobile, puis démarrez un appel audio ou vidéo. Après la connexion, cliquez sur le signe + (ou sur l'icône de sélection), puis sélectionnez la commande de démarrage de l'enregistrement. Un message apparaîtra à l'écran pour vous rappeler, ainsi qu'aux autres, que vous enregistrez. Lorsque vous êtes prêt à arrêter l'enregistrement, cliquez à nouveau sur le signe + (ou sur l'icône de sélection), puis sélectionnez la commande «Arrêter l'enregistrement».
Étape 2: Enregistrer l'enregistrement vidéo / audio Skype
Une fois l'enregistrement terminé, il sera stocké dans Skype dans la fenêtre de discussion. Étant donné que la durée d'enregistrement n'est que de 30 jours dans Skype, vous devez l'enregistrer en tant que fichier pour l'accrocher définitivement. Pour la version de bureau de Skype, cliquez sur l'icône à trois points dans le coin supérieur droit de la vignette de la vidéo pour plus d'options. Cliquez sur "Enregistrer pour télécharger" pour le stocker dans le dossier "Téléchargements". Cliquez sur Enregistrer sous pour le placer dans un autre emplacement. Le fichier sera enregistré en tant que vidéo MP4, même s'il s'agit d'un enregistrement.

