2 façons: comment enregistrer Fortnite facilement et rapidement

Résumé
Fortnite est l'un des jeux de combat en ligne multiplateformes, et la plupart des gens aiment y jouer. Sur YouTube ou d'autres plateformes de médias sociaux, il existe de nombreuses vidéos de jeux Fortnite que les joueurs peuvent regarder. Si vous êtes un maître de jeu et que vous souhaitez partager vos vidéos de didacticiel, vous feriez mieux d'enregistrer Fortnite avec des enregistreurs de jeu.
Enregistrez Fortnite avec Fortnite Screen Recorder sur un PC Windows 10
Fortnite Screen Recorder est un excellent enregistreur de jeu pour les utilisateurs de Windows. Il peut vous aider à capturer divers jeux 2D / 3D de haute qualité et populaires en résolution 4K. Lors de l'enregistrement de jeux, vous pouvez également capturer votre webcam ou ajouter votre narration à l'enregistrement.
Outre l'enregistrement du jeu, il vous permet également de capturer votre écran avec une taille personnalisable, d'enregistrer de l'audio (audio interne ou microphone) et de capturer rapidement et facilement la webcam. Une fois l'enregistrement terminé, vous pouvez éditer le métrage avec certains outils d'édition tels que le rognage, l'ajout d'un filigrane ou la modification de la vitesse de la vidéo enregistrée.
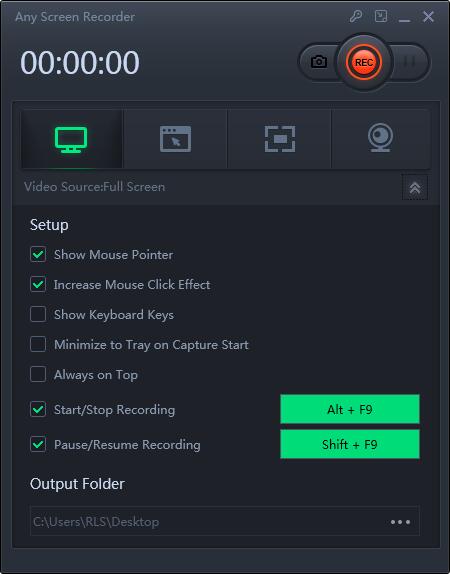
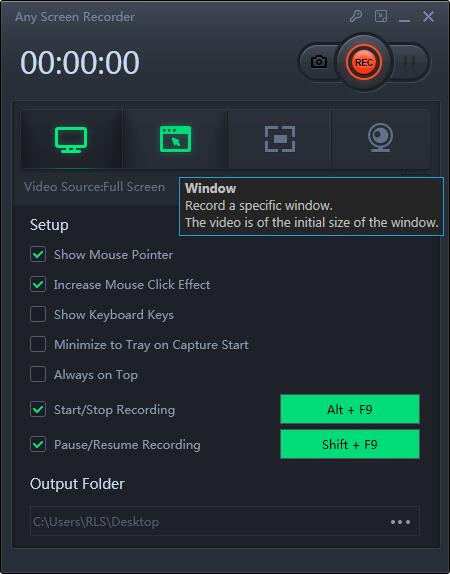
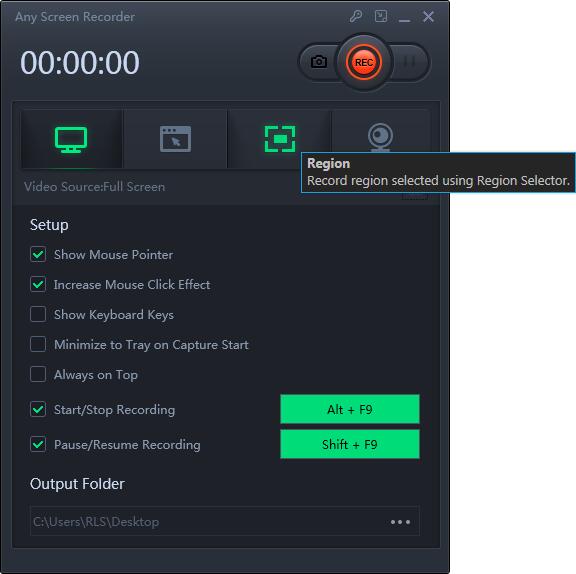
Enregistrez Fortnite avec Game DVR sur PC Windows 10
Si vous envisagez d'enregistrer Fortnite sur votre PC Windows, vous pouvez utiliser un enregistreur d'écran intégré - Game DVR. Il est migré vers Windows 10 par Microsoft, ce qui signifie que vous pouvez l'utiliser pour enregistrer le jeu sur votre PC sans installation ni paiement. Suivez maintenant les étapes du didacticiel ci-dessous pour enregistrer Fortnite ou d'autres jeux sur votre PC.
Étape 1: Cliquez sur «Démarrer»> «Paramètres»> «Jeux» pour ouvrir la boîte de dialogue Paramètres, puis allez dans l'onglet «Barre de jeu» et placez le commutateur sur le côté «Activé».
Étape 2: Appuyez sur Win + G pour ouvrir la barre de jeu et choisissez l'option "Oui, c'est un jeu".
Étape 3: Lancez Fortnite sur votre ordinateur et cliquez sur le bouton Red Circle pour commencer l'enregistrement de Fortnite. Après cela, il y aura une minuterie sur votre fenêtre de jeu. Lors de l'enregistrement de Fortnite, vous pouvez également appuyer sur l'icône Appareil photo pour prendre une capture d'écran sur votre PC Windows 10.
Étape 4: Si vous souhaitez arrêter l'enregistrement, vous pouvez choisir l'option "Arrêter" pour terminer l'enregistrement. Les vidéos de jeu enregistrées seront enregistrées dans un dossier Captures sur votre ordinateur.

