Top 2 des moyens gratuits: Comment enregistrer le jeu sur Windows 10
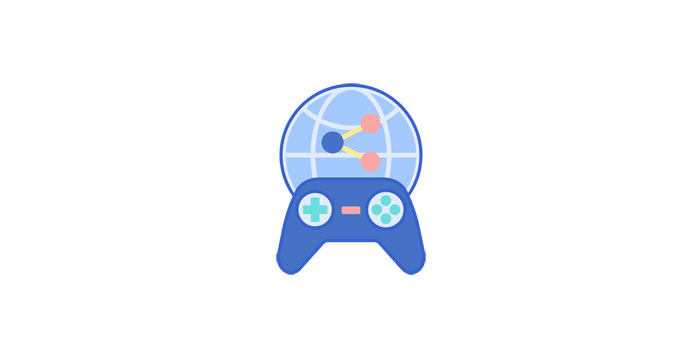
Résumé
Les joueurs aiment enregistrer leur gameplay afin de pouvoir revoir la vidéo, apprendre de leurs erreurs et développer de meilleures stratégies. Les joueurs aiment également partager leurs réalisations en ligne, soit pour se vanter, soit pour fournir des tutoriels qui peuvent aider les autres à réussir. Mais tout cela vient avec un enregistreur d'écran. Ce n'est qu'avec un enregistreur d'écran que vous pouvez enregistrer le gameplay.
Enregistrer le jeu avec le logiciel d'enregistrement vidéo de jeu sous Windows 10
Gameplay Video Recorder est un enregistreur d'écran professionnel. Cependant, cela ne veut pas dire qu'il est trop complexe à exploiter. Au contraire, puisqu'il s'agit d'aider les débutants, il est à la fois complet et facile à utiliser. Si vous êtes novice, ce logiciel est votre meilleur choix.
Comment enregistrer un jeu sur Windows 10 avec un logiciel d'enregistrement vidéo de jeu
Étape 1: Lancez le jeu que vous êtes sur le point d'enregistrer, puis l'enregistreur vidéo Gameplay téléchargé.
Étape 2: Une fois que vous avez commencé à jouer au jeu, cliquez sur le bouton "Enregistrer la partie" pour accéder à l'enregistrement du jeu.
Étape 3: Sélectionnez la région et cliquez sur le bouton "REC" pour démarrer l'enregistrement. Et puis, vous pouvez choisir de mettre en pause ou d'arrêter l'enregistrement au cours du jeu.
Étape 4: Après avoir enregistré la vidéo de jeu enregistrée, vous pouvez directement enregistrer la vidéo sur un disque local ou la télécharger sur le stockage en nuage, YouTube, Vimeo et de nombreuses autres plates-formes.
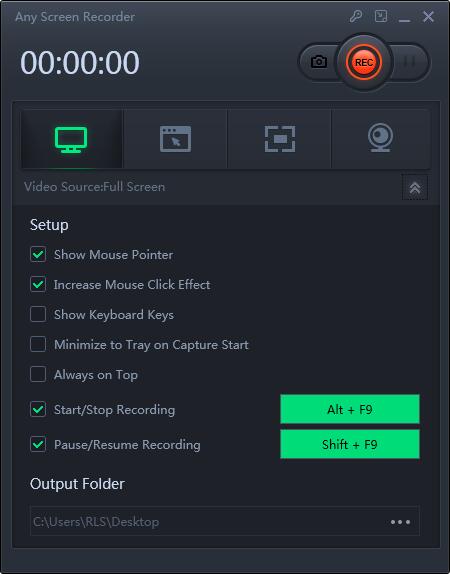
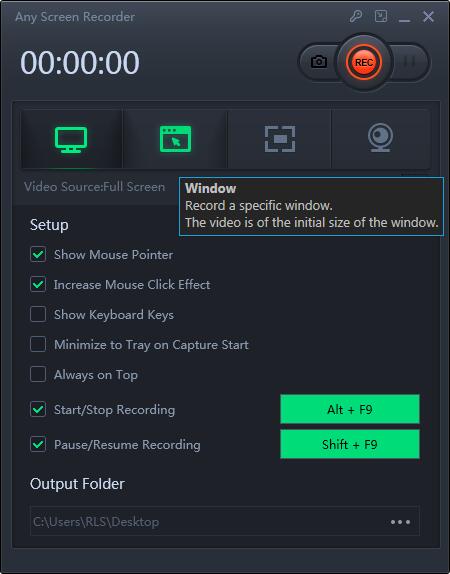
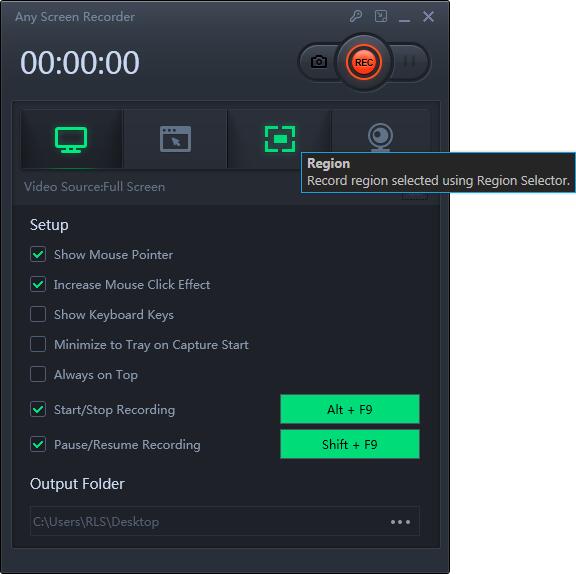
Comment enregistrer le jeu sur Windows 10 avec la barre de jeu
Windows 10 comprend un outil intégré pour enregistrer des vidéos de jeux PC, appelé Game Bar. Windows 10 comprend également des raccourcis clavier personnalisables pour enregistrer des vidéos et capturer des captures d'écran. Après l'enregistrement, vous pouvez télécharger des vidéos de jeu sur YouTube ou tout autre site de partage de vidéos, ou simplement conserver le clip sur votre propre ordinateur et le partager avec vos amis.
Étape 1: Appuyez sur la touche Windows + G pour ouvrir la barre de jeu tout en jouant à un jeu. Il apparaîtra au-dessus du jeu auquel vous jouez.
Étape 2: Cliquez sur le bouton rouge "Enregistrer". Une minuterie apparaîtra dans le coin supérieur droit de votre fenêtre pendant l'enregistrement.
Étape 3: Pour arrêter l'enregistrement de la fenêtre, ouvrez à nouveau la barre de jeu et cliquez sur le bouton rouge "Arrêter". Vous pouvez également démarrer et arrêter les enregistrements avec la touche Windows + Alt + R.
Étape 4: Windows enregistre toutes les vidéos que vous enregistrez dans le dossier Videos \ Captures de votre compte utilisateur sous forme de fichiers MP4. Chacun est étiqueté avec le nom du jeu et la date et l'heure auxquelles vous les avez capturés.

