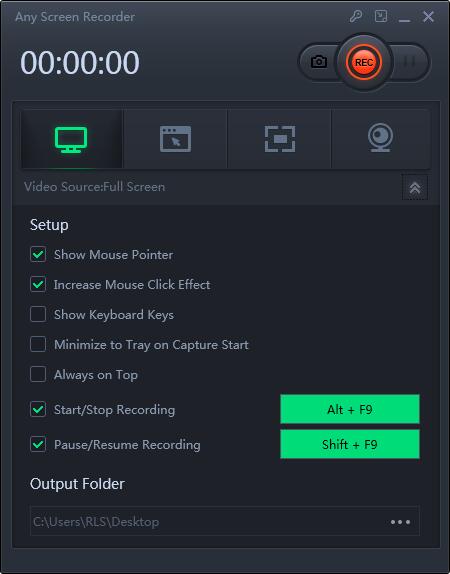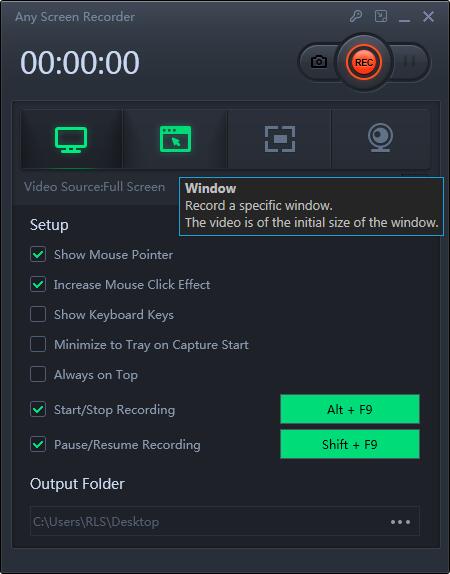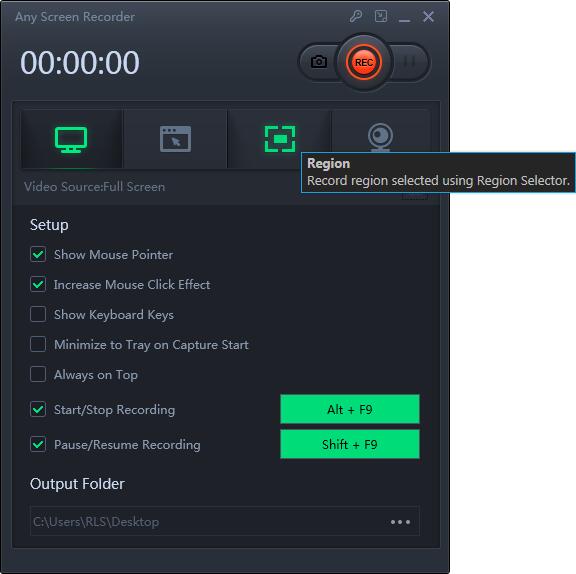2 façons: comment enregistrer facilement une vidéo Steam Gamely
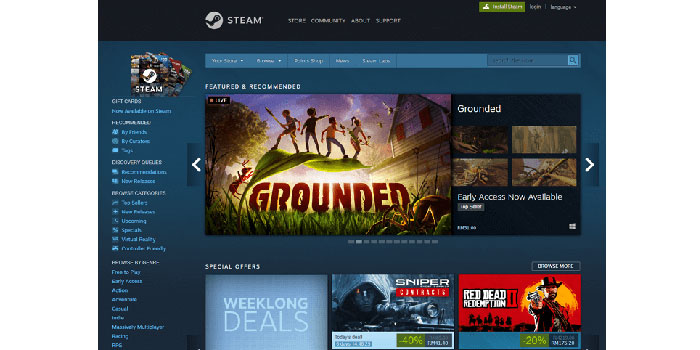
Résumé
Steam est de plus en plus devenu la plate-forme de jeu la plus populaire. De nombreux jeux chauds sont publiés sur cette plate-forme de jeu, tels que les champs de bataille de Player Unknown, Red Dead Redemption 2, Satisfactory, etc. Et sur YouTube, de nombreux blogueurs montrent leurs vidéos d'enregistrement de jeux pour attirer d'énormes fans à les regarder. Si vous souhaitez enregistrer la vidéo du jeu Steam, vous aurez peut-être besoin d'un bon enregistreur de jeu. Nous allons vous montrer les 2 meilleurs enregistreurs de jeux Steam sur Windows pour vous aider à enregistrer facilement votre jeu Steam.
Enregistrer une vidéo Steam avec la barre de jeu sous Windows
Game Bar est un puissant enregistreur d'écran intégré à Windows 10. Ce logiciel est conçu pour les joueurs sous Windows que vous pouvez utiliser pour prendre des captures d'écran, enregistrer et diffuser des jeux vidéo. Outre l'enregistrement de jeux, ce programme prend également en charge l'enregistrement de l'écran complet de votre ordinateur. Donc, si vous êtes un utilisateur Windows, vous n'avez même pas besoin de télécharger un logiciel de fourmi que vous pouvez utiliser gratuitement pour utiliser ce programme. Et ce logiciel est très facile à utiliser; vous pouvez l'ouvrir directement dans le menu Démarrer.
Comment enregistrer le jeu Steam en utilisant la Game Bar
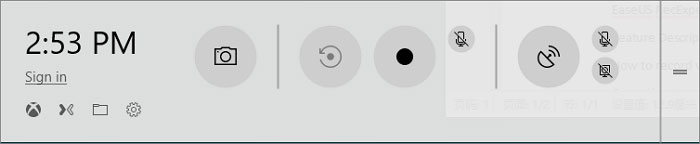
Étape 1: Cliquez sur le menu Démarrer pour rechercher dans la barre de jeu pour l'ouvrir ou utilisez le raccourci clavier par défaut "Windows + G".
Étape 2: Avant d'utiliser ce logiciel, vous devez ouvrir un jeu. Et puis, sur l'écran principal du logiciel de l'enregistreur, vous pouvez modifier les paramètres d'enregistrement, tels que «Général», «Diffusion», «Audio» et d'autres paramètres.
Étape 3: Lorsque vous avez terminé l'édition, vous pouvez cliquer sur le bouton "Démarrer" pour démarrer l'enregistrement. Lorsque vous souhaitez terminer l'enregistrement, vous pouvez cliquer sur l'arrêt pour terminer l'enregistrement du jeu et la vidéo du jeu sera enregistrée sur votre ordinateur.
En fin de compte, vous devez vous assurer que ce logiciel est ouvert lorsque vous l'utilisez pour enregistrer des vidéos. En général, ce logiciel est activé par défaut. Vous pouvez vérifier si ce logiciel est ouvert ou non par "Paramètres"> "Jeux"> "Barre de jeu".
Comment enregistrer le jeu Steam avec Steam Game Recorder
Steam Game Video Recorder est un enregistreur d'écran tout-en-un, qui vous permet d'enregistrer des vidéos, de l'audio, des jeux et une webcam. Et vous pouvez également enregistrer un écran avec webcam, enregistrer une vidéo avec audio et d'autres fonctions d'enregistrement. À l'exception de ces outils d'enregistrement de base, ce logiciel prend également en charge l'enregistrement de jeu. Vous pouvez utiliser cette fonction pour enregistrer le jeu informatique complet, sélectionner la partie de l'écran de jeu à enregistrer et enregistrer le jeu avec la webcam. Lorsque vous avez terminé l'enregistrement, vous pouvez même utiliser la fonction d'édition avancée pour éditer votre vidéo d'enregistrement de jeu.
Étape 1: Lancez le jeu que vous êtes sur le point d'enregistrer, puis l'enregistreur vidéo de jeu Steam téléchargé.
Étape 2: Une fois que vous avez commencé à jouer au jeu, cliquez sur le bouton "Enregistrer la partie" pour accéder à l'enregistrement du jeu.
Étape 3: Sélectionnez la région et cliquez sur le bouton "REC" pour démarrer l'enregistrement. Et puis, vous pouvez choisir de mettre en pause ou d'arrêter l'enregistrement au cours du jeu.
Étape 4: Après avoir enregistré la vidéo de jeu Steam enregistrée, vous pouvez directement enregistrer la vidéo sur un disque local ou la télécharger sur le stockage en nuage, YouTube, Vimeo et de nombreuses autres plates-formes.