Cara Merekam Layar pada Windows 10 / Mac / iPhone / Android
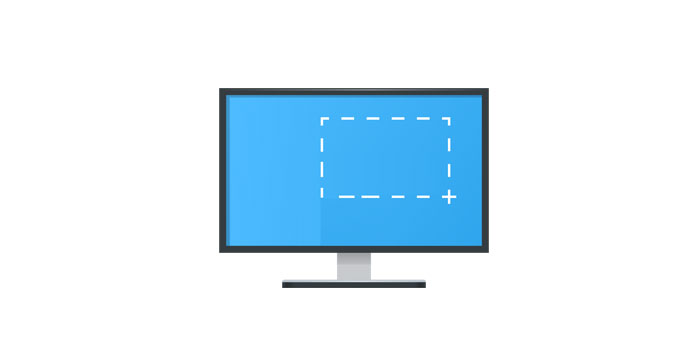
Ringkasan
Singkatnya, perekaman layar telah menjadi salah satu fungsi yang sangat diperlukan saat orang menggunakan komputer dan ponsel, jadi bagaimana cara merekam layar dengan gratis? Bagaimana cara merekam layar pada PC atau laptop di Windows 10? Bagaimana cara merekam layar di Mac, iPhone, serta perangkat Android? Dalam panduan ini, kami akan menunjukkan cara merekam layar komputer dan ponsel Anda dengan beberapa cara sederhana.
Metode 1: Cara Merekam Layar di Windows 10 dengan Perekam Layar Apa Pun
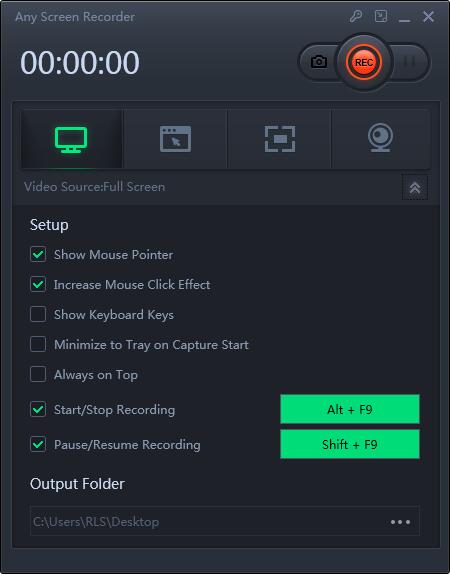
Any Screen Recorder adalah perekam layar profesional dengan empat fungsi yang dapat sepenuhnya memenuhi kebutuhan pengguna - merekam layar, merekam audio, merekam webcam, dan merekam permainan. Dengan program ini, Anda dapat merekam layar Anda dalam mode seperti merekam layar penuh, merekam area yang dipilih, merekam area tetap, atau merekam jendela yang terkunci.
Metode 2: Cara Merekam Layar di Windows 10 dengan Game Bar
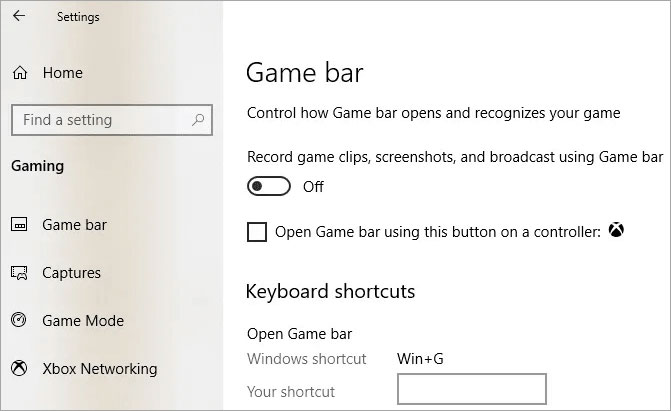
Jika Anda lebih suka tidak mengunduh perangkat lunak tambahan untuk merekam layar komputer di Windows 10, Anda dapat menggunakan alat bawaan Windows - Game Bar. Ini dapat digunakan oleh siapa saja yang menawarkan cara yang sangat cepat dan nyaman untuk merekam layar Anda dan bahkan menambahkan audio jika diperlukan. Untuk menggunakan fitur ini, pertama-tama, pastikan Game Bar diaktifkan. Buka "Pengaturan"> "Permainan"> "Bilah permainan". Hidupkan sakelar ke "Rekam klip game, tangkapan layar, dan siaran menggunakan Game Bar" jika belum aktif. Di layar ini, Anda juga dapat mengubah salah satu pintasan keyboard untuk membuka Game Bar, mengambil tangkapan layar, dan merekam video.
Metode 3: Cara Merekam Layar di macOS Mojave
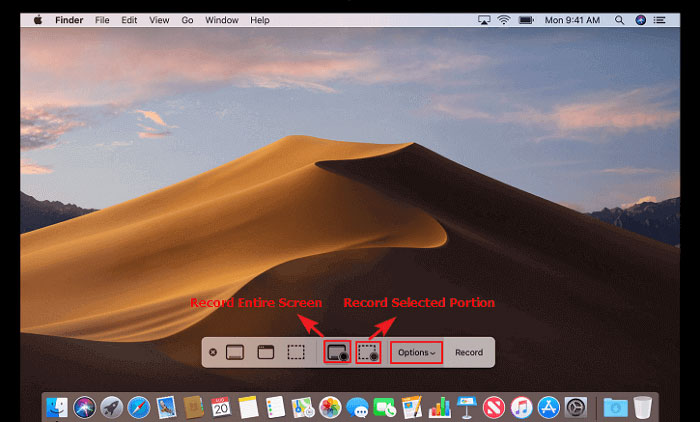
Buka bilah alat tangkapan layar dengan menekan Command (⌘) + Shift + 5. Anda akan melihat semua kontrol yang Anda perlukan untuk merekam video dan mengambil gambar diam dari layar Anda. Anda dapat memilih "Rekam Seluruh Layar", "Rekam Bagian yang Dipilih", atau "Tangkap Gambar Diam".
Metode 4: Cara Merekam Layar di Mac Menggunakan QuickTime Player
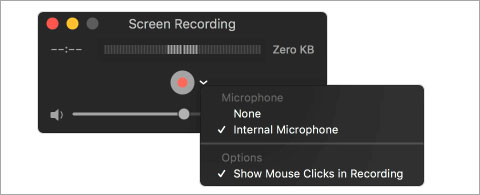
Jika komputer Anda belum meningkatkan ke macOS Mojave, Anda dapat menggunakan QuickTime Player untuk membantu Anda merekam layar di Mac dengan suara. Buka QuickTime Player dari folder Applications, lalu pilih "File"> "New Screen Recording" dari bilah menu untuk membuka jendela Screen Recording. Klik tombol "Rekam" untuk mulai merekam. Anda dapat mengklik di mana saja di layar untuk mulai merekam seluruh layar. Atau seret untuk memilih area yang akan direkam, lalu klik "Mulai Merekam" di dalam area itu. Klik tombol "Stop" di bilah menu, atau tekan Command + Control + Esc (Escape) untuk menghentikan dan menyimpan rekaman. Saat perekaman selesai, QuickTime Player akan secara otomatis membuka rekaman. Sekarang Anda dapat memutar, mengedit, atau membagikan rekaman.
Metode 5: Cara Merekam Layar di iPhone 11 Pro / 11 / iPad dengan Suara
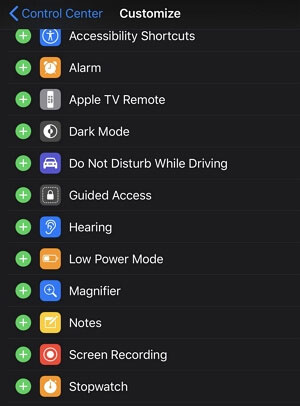
Di iOS 11 atau lebih baru, Anda dapat membuat perekaman layar dan menangkap suara di iPhone, iPad, atau iPod touch dengan fungsi Perekaman Layar. Anda perlu menambahkan fitur Perekaman Layar ke Pusat Kontrol terlebih dahulu: Buka "Pengaturan"> "Pusat Kontrol"> "Sesuaikan Kontrol", lalu ketuk ikon plus di samping "Perekaman Layar". Buka Pusat Kontrol. Untuk iPhone X atau lebih baru atau iPad dengan iOS 12 atau lebih baru, Anda dapat menggesek ke bawah dari sudut kanan atas layar. Jika Anda menggunakan perangkat yang lebih lama, geser ke atas dari tepi bawah layar mana pun. Ketuk tombol Rekam, dan tunggu hitungan mundur tiga detik. Jika Anda ingin merekam layar dengan suara, tekan dalam-dalam pada ikon rekam abu-abu dan ketuk Mikrofon untuk menyalakannya.
Metode 6: Cara Merekam Layar di Android tanpa Aplikasi
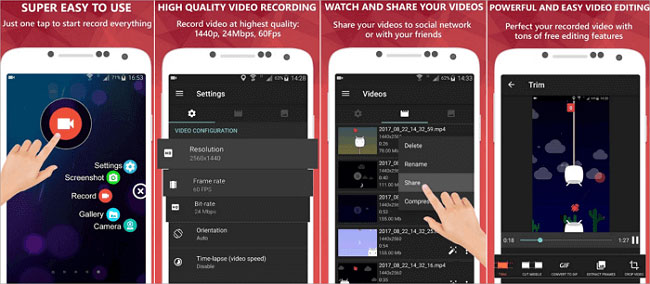
Jika perangkat Android Anda menjalankan Android 4.4 KitKat atau versi yang lebih baru, Anda dapat menggunakan alat ADB (Android Debug Bridge) untuk merekam layar di Android tanpa aplikasi. ADB adalah alat yang digunakan oleh pengembang bersama dengan Android SDK untuk berkomunikasi dengan perangkat di tingkat baris perintah. Untuk pengguna biasa, metode ini jelas tidak akan berfungsi. Ini terlalu rumit dan Anda tidak memiliki hak pengembang. Lalu, bagaimana cara menangkap layar di Android dengan mudah? Perekam AZ adalah aplikasi perekaman layar yang stabil dan berkualitas tinggi tanpa batas waktu atau tanda air. Dengan banyak fitur seperti tangkapan layar, perekam video layar, editor video, layar streaming langsung, alat perekam layar ini menyediakan cara mudah untuk merekam layar, tanpa persyaratan teknis.

