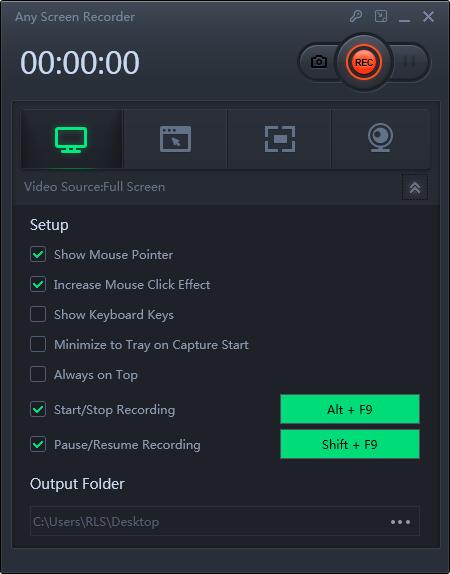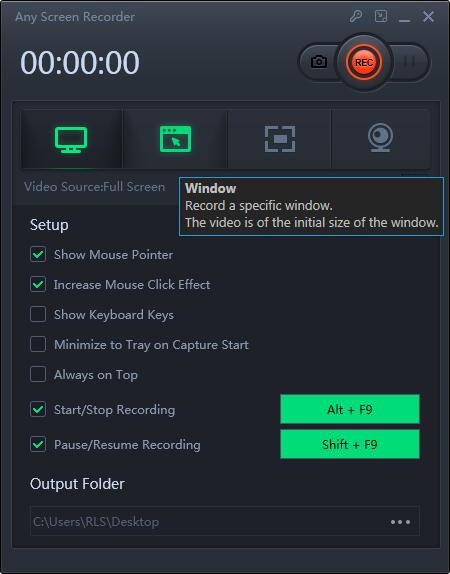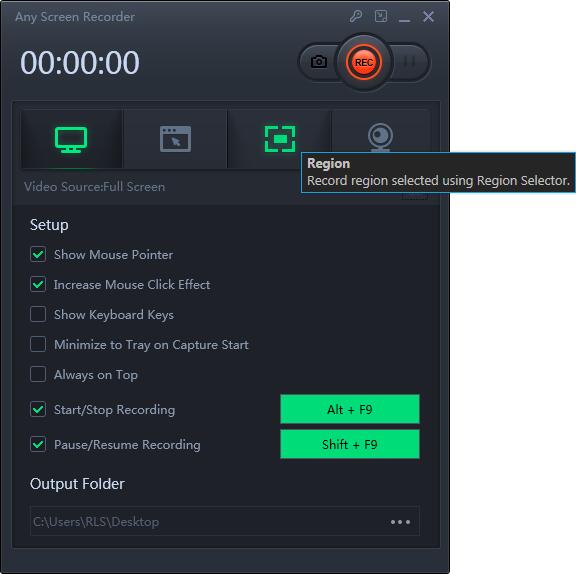Cara Merekam Layar TV Anda dengan Laptop Gratis
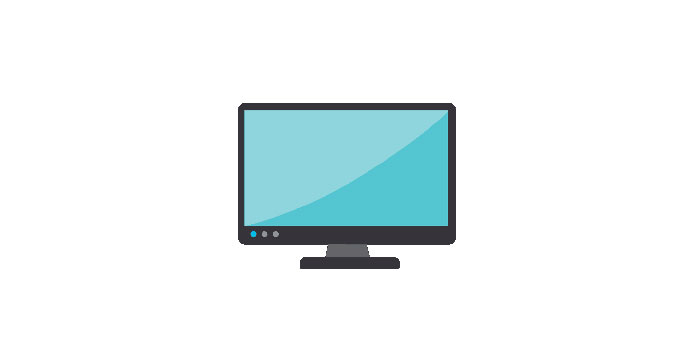
Ringkasan
Dalam keseharian kita, orang suka menonton acara TV untuk hiburan. Namun, terkadang kami tidak dapat menonton acara di TV hanya karena kami tidak dapat membawa TV ke mana pun kami pergi. Oleh karena itu, merekam acara TV dan menyimpannya ke perangkat lain, seperti laptop, adalah ide yang bagus. Untuk merekam acara TV dengan laptop Anda, Anda memerlukan perekam layar yang kompatibel dengan PC Anda. Dalam tutorial ini, kami akan menunjukkan cara merekam layar TV Anda dengan laptop menggunakan perekam layar terbaik, Any Screen Recorder, dan Windows Media Center, dll. Jika Anda tertarik, baca saja artikel ini dengan cermat.
Rekam Layar TV Anda pada Windows 8.1 / 8/7 / Vista / XP
Microsoft telah menghapus Windows Media Center dari Windows 10. Oleh karena itu, jika Anda menggunakan sistem Windows 10, Anda tidak dapat menemukan software ini di komputer Anda. Karenanya, untuk merekam layar TV Anda dengan laptop dengan sukses, terutama pada Windows 10, Anda memerlukan Perekam Layar. Perangkat lunak perekaman layar ini merekam semuanya secara harfiah di layar PC Anda. Dengan perekam layar berfitur lengkap ini, Anda dapat merekam sebagian atau layar penuh, sistem rekaman, dan audio mikrofon, merekam satu atau lebih webcam, dan merekam pertunjukan langsung permainan.
Cara Merekam Layar TV Anda dengan Perekam Layar Apa Pun
Ketika laptop dan TV Anda terhubung bersama, Anda dapat mengunduh Any Screen Recorder dari situs resminya dan menginstalnya di komputer Anda. Untuk menunjukkan kepada Anda cara merekam layar TV dengan perangkat lunak ini, kami menawarkan Anda tutorial terperinci di bawah ini. Yang perlu Anda lakukan hanyalah mengikuti langkah-langkahnya.
Langkah 1: Luncurkan Perekam Layar Apa Pun. Anda dapat memilih salah satu dari empat fungsi utama di layar utama. Di sini Anda perlu mengklik "Rekam Layar".
Langkah 2: Pilih area layar untuk direkam. Anda dapat memilih "Layar Penuh", "Wilayah Terpilih", "Wilayah Tetap", "Jendela Terkunci" atau menyesuaikan ukuran jendela di sini. Jika Anda ingin merekam layar dan webcam pada saat yang bersamaan, pastikan Anda menghubungkan webcam ke komputer Anda.
Langkah 3: Klik "Mikrofon", dan Anda dapat memilih untuk merekam suara sistem saja, merekam mikrofon saja, merekam keduanya, atau merekam tanpa audio.
Langkah 4: Klik "REKAM" untuk mulai merekam.