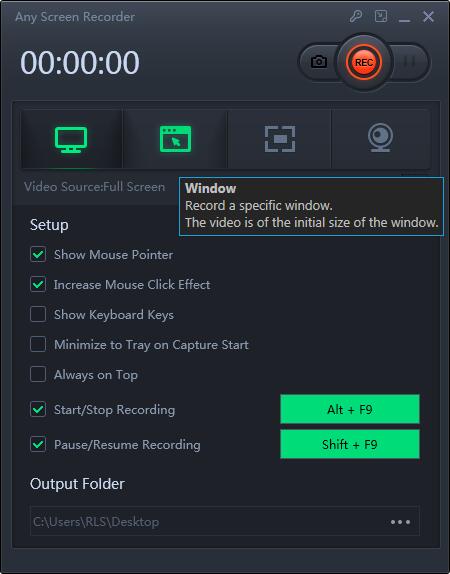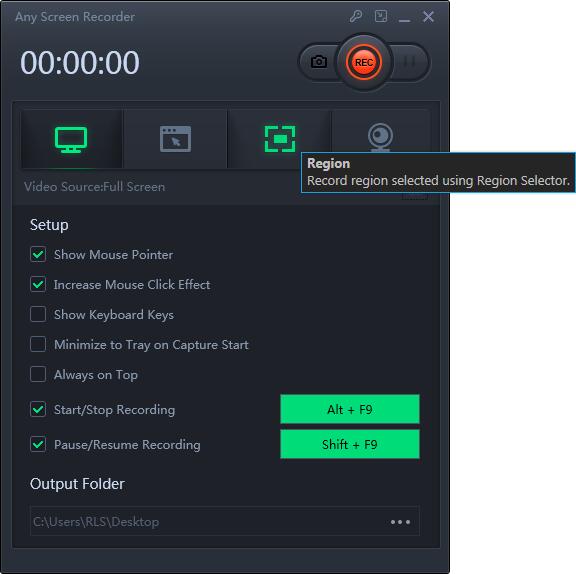Cara Merekam Mouse di Layar Komputer
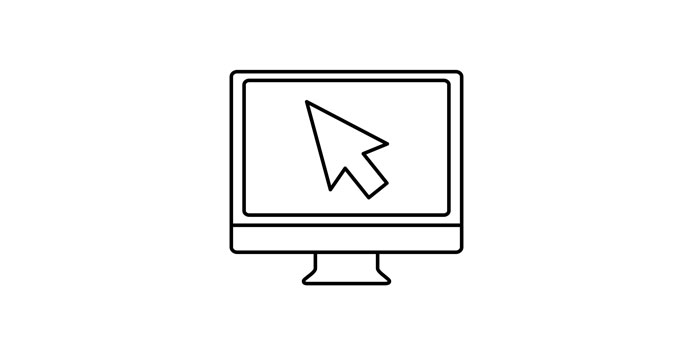
Ringkasan
Saat Anda ingin merekam jalannya beberapa perangkat lunak atau langkah operasi lainnya, Anda mungkin perlu merekam jejak mouse pada layar komputer Anda. Tapi tahukah Anda bagaimana melakukan itu? Di halaman ini, kami akan menunjukkan software perekam layar terbaik untuk membantu Anda merekam mouse di layar.
Rekam Mouse di Windows 10 dengan Game Bar
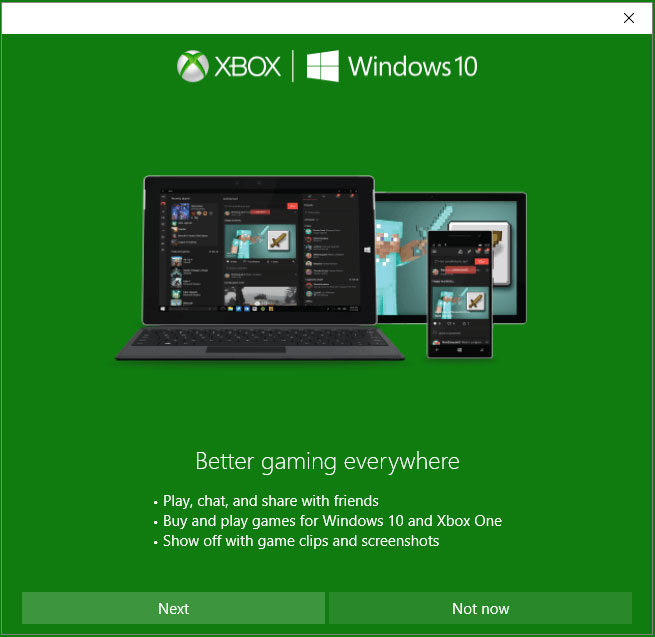
Game Bar adalah program yang disertakan dengan Windows 10, yang dapat Anda gunakan untuk mengambil tangkapan layar dan merekam serta menyiarkan permainan video. Dibandingkan dengan perangkat lunak perekaman layar lainnya, Game Bar tidak mendukung pengeditan video Anda setelah Anda selesai merekam. Anda baru saja meluncurkannya yang dapat Anda gunakan secara gratis. Dan perangkat lunak ini mudah digunakan, mengikuti langkah-langkah selanjutnya yang dapat Anda rekam mouse di layar Anda.
Cara merekam mouse di layar komputer menggunakan Game Bar
Langkah 1: Klik pintasan keyboard bawaan "Windows + G" untuk meluncurkan perangkat lunak ini.
Langkah 2: Klik lingkaran di tengah untuk mulai merekam. Jika Anda selesai merekam, klik tombol "Stop" untuk berhenti merekam mouse Anda di layar, video rekaman akan disimpan di komputer Anda.
Rekam Mouse di Windows 10 dengan Perekam Layar Apa Pun
Any Screen Recorder adalah perangkat lunak perekam layar all-in-one, yang dapat Anda gunakan untuk merekam video, audio, webcam, dan game. Ketika software ini diterbitkan tahun ini, telah menarik banyak orang untuk hadir. Fungsi perangkat lunak ini juga kuat, seperti mendukung perekaman mouse dalam layar penuh, bagian layar, merekam mouse di jendela kunci, dan merekam audio mikrofon dan audio sistem, merekam webcam dan layar secara bersamaan, dan sebagainya.
Cara merekam mouse di layar komputer menggunakan Any Screen Recorder
Langkah 1: Luncurkan Perekam Layar Apa Pun. Anda dapat memilih salah satu dari empat fungsi utama di layar utama. Di sini Anda perlu mengklik "Rekam Layar".
Langkah 2: Pilih area layar untuk direkam. Anda dapat memilih "Layar Penuh", "Wilayah Terpilih", "Wilayah Tetap", "Jendela Terkunci" atau menyesuaikan ukuran jendela di sini. Jika Anda ingin merekam layar dan webcam pada saat yang bersamaan, pastikan Anda menghubungkan webcam ke komputer Anda.
Langkah 3: Klik "Mikrofon", dan Anda dapat memilih untuk merekam suara sistem saja, merekam mikrofon saja, merekam keduanya, atau merekam tanpa audio.
Langkah 4: Klik "REKAM" untuk mulai merekam.