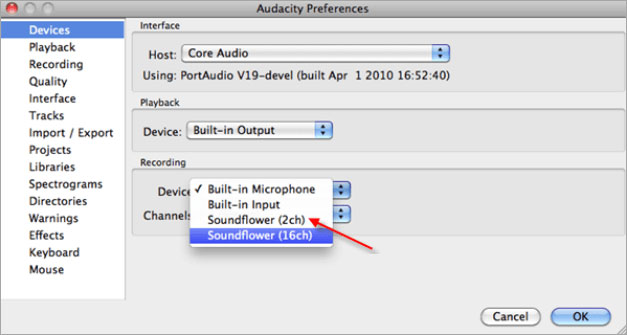3 Cara Gratis: Cara Merekam Layar di Mac dengan Audio

Ringkasan
Artikel ini dikhususkan untuk masalah cara merekam layar dan audio pada saat yang sama di Mac dan cara merekam audio internal di Mac. Kebanyakan program yang memungkinkan Anda merekam video dengan audio sistem bisa sangat mahal. Sementara di sini, kami akan menunjukkan kepada Anda tiga cara gratis untuk merekam layar di Mac dengan audio dengan menggunakan QuickTime Player, Sounderflower, dan Audacity.
Metode 1: Cara Merekam Layar di Mac dengan Audio Menggunakan QuickTime Player
QuickTime Player tidak hanya dapat menonton file video dan audio, tetapi juga dapat merekam layar. Itu dapat merekam apa pun yang telah Anda tampilkan di seluruh layar atau wilayah selektif. Selain itu, ini juga mampu merekam audio melalui speaker eksternal dan mikrofon internal dengan video bersama. Ikuti langkah-langkah di bawah ini untuk merekam layar dan audio di Mac dengan QuickTime Player.
Langkah 1: Buka QuickTime Player dari folder Applications, lalu pilih "File"> "New Screen Recording" dari bilah menu untuk membuka jendela Screen Recording.Untuk merekam video dengan suara atau audio lainnya, pilih mikrofon. Anda dapat mengatur volume audio selama perekaman sesuai kebutuhan.
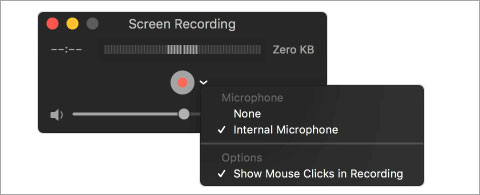
Langkah 2: Klik tombol "Rekam" untuk mulai merekam. Anda dapat mengklik di mana saja di layar untuk mulai merekam seluruh layar. Atau seret untuk memilih area yang akan direkam, lalu klik "Mulai Merekam" di dalam area itu.
Langkah 3: Klik tombol "Stop" pada bilah menu, atau tekan Command + Control + Esc (Escape) untuk berhenti dan menyimpan rekaman. Saat perekaman selesai, QuickTime Player akan secara otomatis membuka rekaman. Sekarang Anda dapat memutar, mengedit, atau membagikan rekaman.
Metode 2: Cara Merekam Layar dengan Suara di Mac dengan Soundflower
QuickTime Player memungkinkan Anda merekam sulih suara pada saat yang sama dengan mikrofon internal Mac. Namun, itu tidak dapat merekam suara sistem. Di bagian ini, kami akan menunjukkan dengan tepat bagaimana Anda dapat merekam layar dengan audio internal dengan Soundflower, aplikasi Mac gratis yang memungkinkan Anda untuk merutekan audio dari satu program untuk bertindak sebagai masukan untuk aplikasi lain. Menggunakan software ini ditambah QuickTime Player, Anda dapat merekam layar dengan audio sistem.
Alur kerja layar perekaman dengan audio di Mac menggunakan perangkat lunak ini adalah: Soundflower hanya merutekan audio yang seharusnya menjadi keluaran ke speaker (atau headphone) ke pemutar QuickTime. Pada gilirannya, pemutar QuickTime menggunakan saluran Soundflower sebagai mikrofon, sehingga suara apa pun yang dikirim oleh Soundflower direkam dengan layar.
Langkah 1: Unduh dan pasang Sounderflower di Mac Anda. Sekarang Anda telah menginstal aplikasi di Mac Anda, Anda dapat mulai merekam layar dan audio.
Langkah 2: Buka "System Preferences"> "Sound"> "Output". Sekarang Soundflower diinstal, Anda akan dapat memilihnya daripada output bawaan.
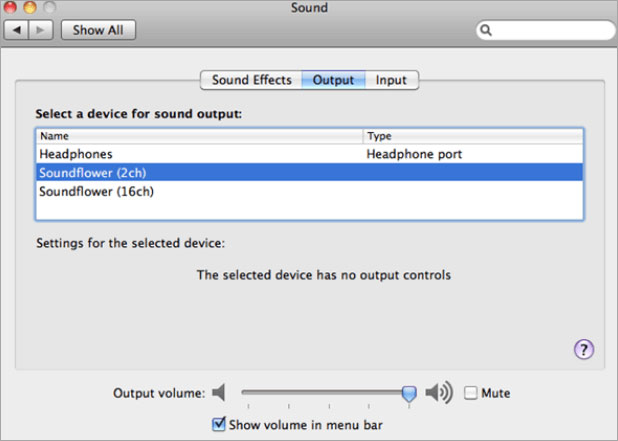
Langkah 3: Buka QuickTime Player, klik "File"> "Rekaman Layar Baru". Klik panah drop-down di sisi tombol rekam, dan pilih Soundflower (2ch) sebagai mikrofon.
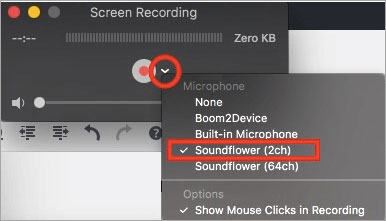
Langkah 4: Klik tombol "Rekam" untuk mulai merekam. Anda dapat memutar lagu di iTunes, dan setelah Anda menghentikan rekaman, putar ulang, Anda akan mendengar suaranya juga.
Metode 3: Cara Merekam Audio Internal di Mac Menggunakan Audacity
Dua cara di atas menjelaskan cara merekam layar dan audio secara bersamaan di Mac. Tutorial langkah demi langkah berikut menjelaskan cara merekam audio internal di Mac menggunakan Soundflower dan Audacity.
Audacity memungkinkan Anda merekam dan mengedit audio sementara Soundflower membantu Anda merutekan suara ke aplikasi Mac lain, bukan ke speaker default. Anda dapat menggunakan metode ini untuk membunyikan dari stasiun radio Internet mana pun yang diputar di browser, audio sistem, atau bahkan suara yang berasal dari aplikasi yang dibuka di iMac dan MacBook Anda.
Langkah 1: Unduh dan pasang Audacity dan Soundflower (klik tautan unduh di atas) pada Mac Anda.
Langkah 2: Setel Soundflower sebagai perangkat untuk keluaran suara: buka "System Preferences"> "Sound"> "Output"> "Soundflower (2ch)". baik untuk sebagian besar tujuan. Perhatikan bahwa setelah Anda melakukan ini, Anda tidak dapat lagi mendengar suara.
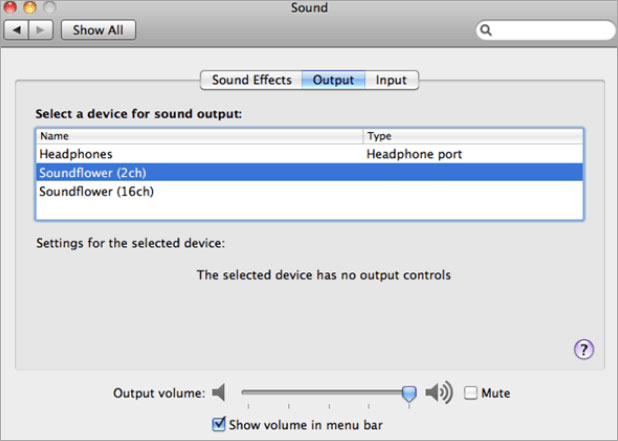
Langkah 3: Sekarang, buka Audacity in Preferences. Klik tab "Perangkat" dan pilih Soundflower (2ch) sebagai perangkat perekam di bawah Perekaman. Selanjutnya, klik "Recording" dan pilih "Software play through", lalu Anda dapat mendengarkan audio saat merekam di dalam Audacity. Klik OK untuk menyimpan preferensi Anda.