8 Perekam Layar Facecam Teratas untuk Windows / Mac
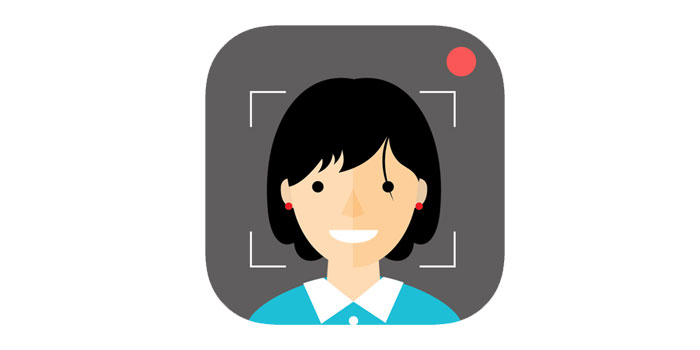
Ringkasan
Rekaman langsung layar komputer Anda dengan kamera wajah adalah alat yang berguna untuk membuat klip petunjuk, tutorial video, pelajaran online untuk pendidikan jarak jauh, atau untuk mendemonstrasikan keterampilan bermain game Anda. Jika Anda perlu melakukan pekerjaan semacam ini, Anda dapat menggunakan beberapa perekam layar dengan alat facecam. Di halaman ini, kami akan menampilkan 8 perekam layar teratas dengan kamera wajah di Windows dan Mac.
Top 1: Semua Perekam Layar
Jika Anda pengguna PC Windows 10 dan memerlukan perangkat lunak perekaman layar multiguna dengan fungsi facecam, pilihan terbaik adalah Any Screen Recorder. Perangkat lunak baru ini dapat menangkap layar penuh atau hanya sebagian dari layar, termasuk video dari kamera web Anda. Saat merekam, Anda dapat mengubah pengaturan kelipatan webcam Anda seperti kecerahan, kontras, nuansa, saturasi, ketajaman, keseimbangan putih, kompensasi pencahayaan.
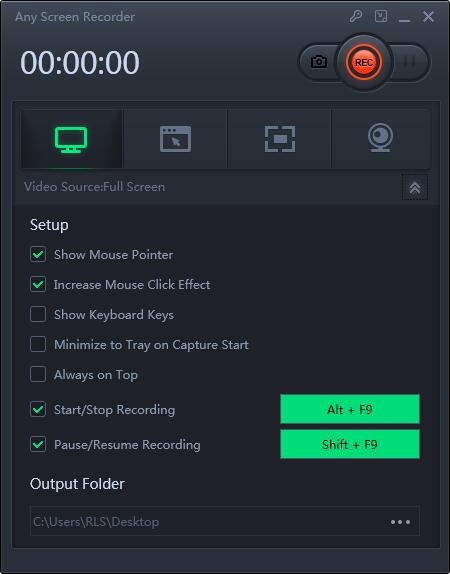
2 Teratas: Ezvid
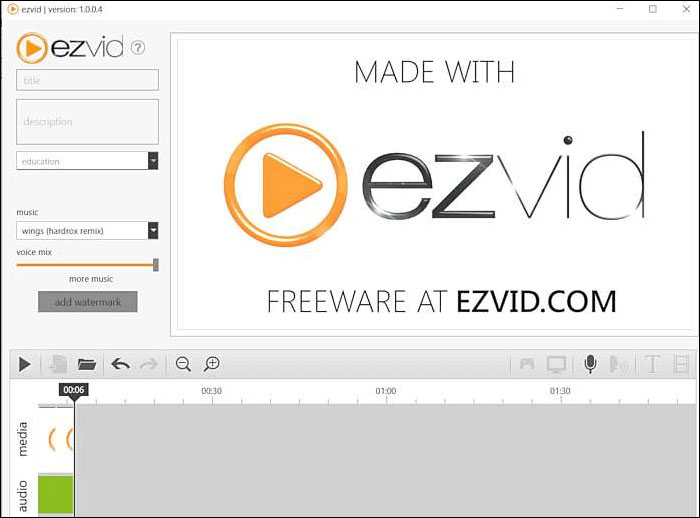
Perekam layar gratis dengan kamera wajah ini memungkinkan Anda menangkap layar dan video dengan mudah. Itu datang dengan editor built-in dan membantu dalam merekam video tutorial atau proyek sekolah. Dengan satu klik, Anda dapat merekam layar Anda dan menangkap apa pun yang muncul di layar komputer - halaman web, permainan, aplikasi, program cat, peta.
Top 3: Bandicam
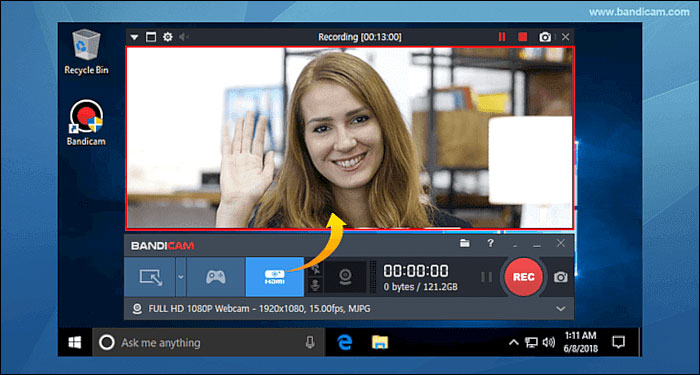
Program desktop ringan ini membantu Anda merekam video layar Anda, dengan audio dan kamera web secara bersamaan di PC Windows Anda. Ini mudah digunakan dan menyediakan beberapa fitur berguna, seperti merekam video berkualitas tinggi, gameplay, video dari perangkat eksternal (Xbox / PlayStation, IPTV). Anda dapat menjadwalkan tugas perekaman, serta alat menggambar dan tangkapan layar secara real-time.
Top 4: Screen Recorder Pro Untuk Win10
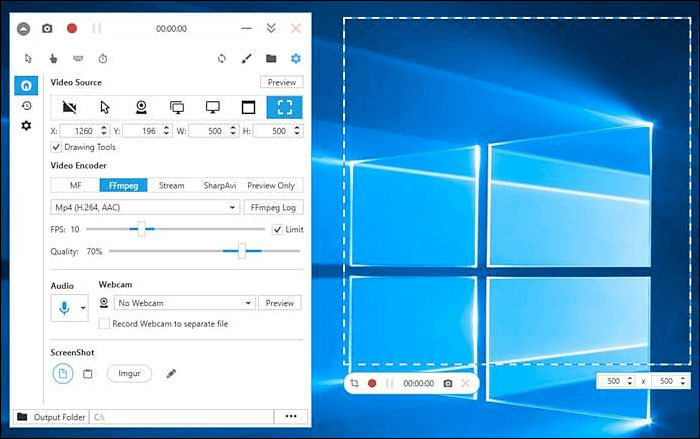
Perangkat lunak ini, direkomendasikan oleh Microsoft Store, dapat menangkap layar, kamera web, audio, dan juga pergerakan kursor. Anda dapat merekam area yang dipilih, aplikasi tertentu, jendela aktif, webcam. Ini memungkinkan Anda untuk menangkap klik mouse atau penekanan tombol, untuk mencampur suara yang direkam dari mikrofon atau output speaker dengan menyesuaikan kualitas suara.
Perangkat lunak ini menyediakan alat perekam layar yang ramah pengguna namun profesional. Ini memungkinkan Anda merekam layar dengan audio berkualitas tinggi dan menyimpan video dalam berbagai format, termasuk MOV, MKV, AVI, MP4, dan GIF. Anda juga dapat merekam layar menggunakan webcam Anda.
5 Teratas: Acethinker
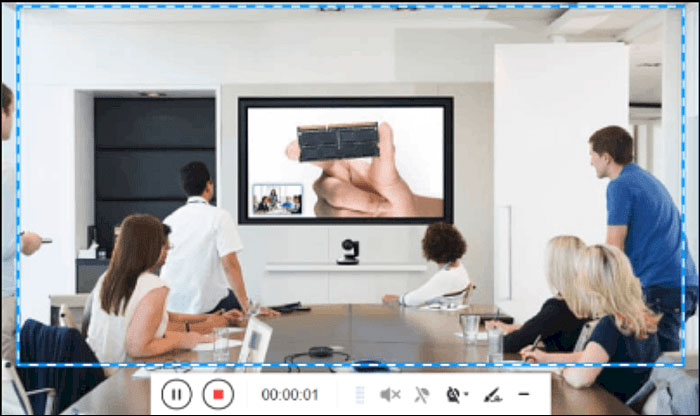
Screen Grabber Pro, disediakan oleh Aceyhinker, adalah perekam desktop, yang membantu Anda menangkap aktivitas apa pun yang terjadi di layar komputer Anda. Ini mendukung beberapa mode perekaman - menangkap seluruh layar atau wilayah yang dipilih, merekam audio saja, merekam video dari webcam atau merekam area tertentu di sekitar mouse. Anda dapat merekam alur game, video web, instruksi, tutorial, webinar, rapat, obrolan video, podcast, musik, dll. Anda dapat memilih dari berbagai format keluaran seperti MP4, WMV, AVI, MOV, FLV, MPEG, VOB, GIF, dll. untuk pemutaran dan berbagi yang lancar.
6 Teratas: Screencast-O-Matic
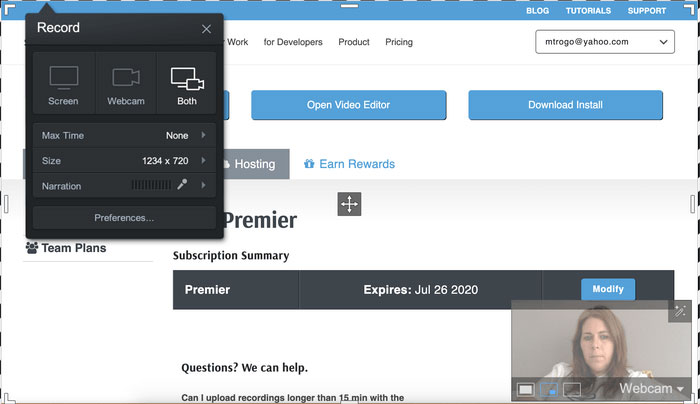
Aplikasi ini menawarkan alat pembuatan video yang intuitif dan terjangkau. Dengan perekam layar yang mudah digunakan, Anda dapat menangkap area mana pun di layar Anda dengan opsi untuk menambahkan narasi dari mikrofon dan video dari webcam Anda. Anda dapat menyempurnakan video Anda dengan editor video, seperti menambahkan teks, bentuk, dan gambar. Anda juga dapat membuat animasi yang menyenangkan atau transisi yang lancar.
7 Teratas: QuickTime Player
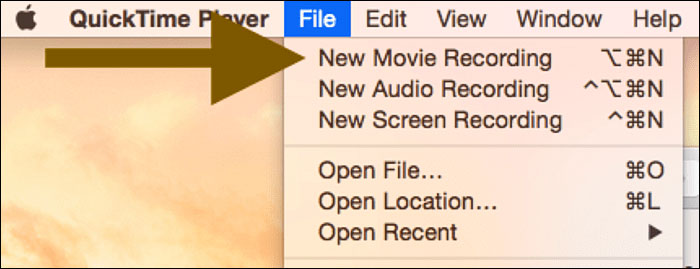
Anda dapat menggunakan QuickTime, Pemutar media asli di macOS, sebagai perangkat lunak perekaman layar yang nyaman dan mudah digunakan yang memungkinkan Anda menangkap bagian mana pun dari layar, merekam video HD, dan audio, dan mengambil tangkapan layar kapan pun Anda mau Suka. Ini akan memungkinkan Anda memberikan penjelasan video singkat atau tutorial YouTube. Anda mungkin ingin mengatur layar Anda (di mana akan menempatkan kamera Anda, dll?) Sebelum Anda mulai merekam. Setelah Anda selesai, Anda dapat mengedit video Anda menggunakan QuickTime, Misalnya, Anda dapat membuka QuickTime> Edit> Trim untuk menghapus bagian yang tidak diinginkan dari video Anda.
Top 8: Screeny
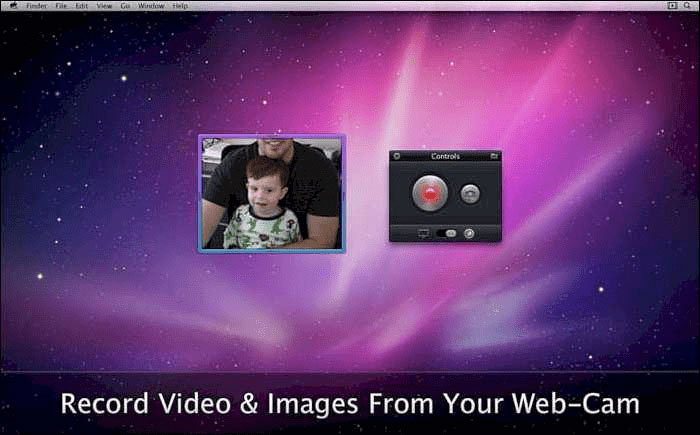
Screeny memudahkan pengambilan layar dan memberi Anda kebebasan untuk merekam video atau gambar dalam berbagai ukuran. Anda dapat mengubah ukuran area pengambilan atau memasukkan dimensi piksel yang tepat untuk diatur ke ukuran area pengambilan.

