Come registrare un webinar in modo facile e veloce
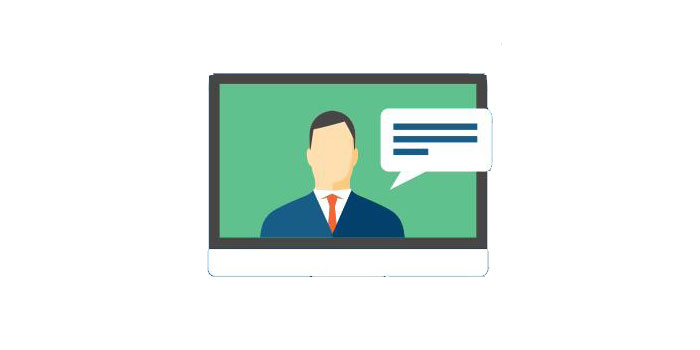
Riepilogo
I webinar possono essere utilizzati come una conferenza online con migliaia di partecipanti, corsi di formazione, discussioni pubbliche o riunioni remote del team del gruppo di lavoro. I partecipanti al webinar possono discutere, condividere il desktop, invitare altri ospiti, avviare sondaggi e svolgere altre attività con altri in tempo reale. Ci sono così tante informazioni da assimilare a un simile evento. Quindi è una buona idea registrare il webinar e successivamente visualizzare più volte e comprendere le posizioni, gli argomenti, i documenti e le schermate condivise degli altri partecipanti. Come registrare un webinar su computer Windows o Mac? Puoi eseguire l'attività con diversi software di registrazione di webinar. Possono registrare l'intero schermo (video e audio) e questa recensione sta cercando di mostrarti passo dopo passo cosa fare.
Come registrare un webinar su PC Windows 10
Qualsiasi Screen Recorder può creare attività di registrazione, acquisire uno schermo intero o solo la schermata del webinar, caricare i file video e / o audio acquisiti, condividerli su YouTube, Vimeo e altre piattaforme video. Inoltre, puoi creare screenshot con un clic, modificare il tuo webinar registrato (ritagliare, migliorare la qualità audio e video). È possibile selezionare i parametri appropriati del video di output, tra cui le proporzioni video, il formato del file (supporta MP4, WMV, AVI, MOV, FLV), il formato audio (MP3, AAC, OGG, WMA, FLAC), come bene l'output dello screenshot (JPG, PNG, BMP, GIF).

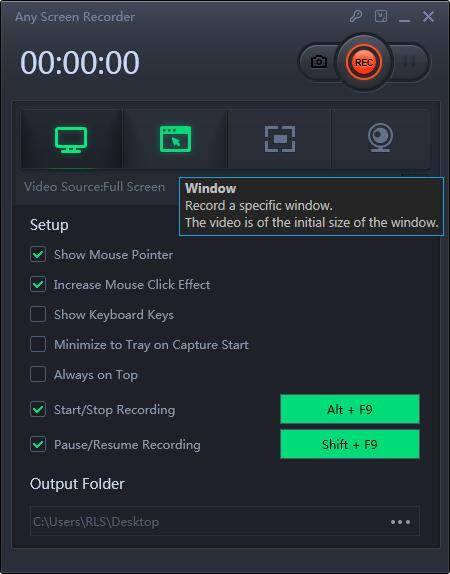
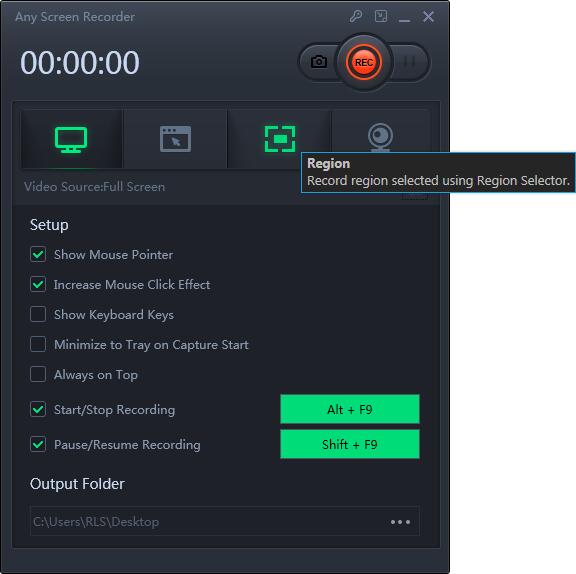
Come registrare un webinar su Mac
Se sei un fan dei computer Mac, puoi utilizzare GoToWebinar, Zoom, Webex o altri servizi webinar compatibili con Mac. Per registrare meglio il webinar, puoi provare un registratore dello schermo gratuito: QuickTime Player.
Passaggio 1: avvia QuickTime Player sul tuo Mac. Fare clic su File nella barra in alto e quindi selezionare Nuova registrazione schermo dall'elenco a discesa.
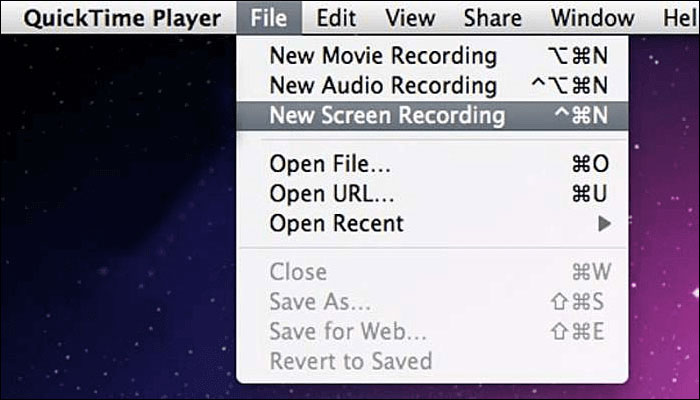
Passaggio 2: è necessario regolare le impostazioni facendo clic sul piccolo pulsante triangolo. Durante questo passaggio, puoi partecipare al webinar e prepararti per l'acquisizione del webinar su Mac.
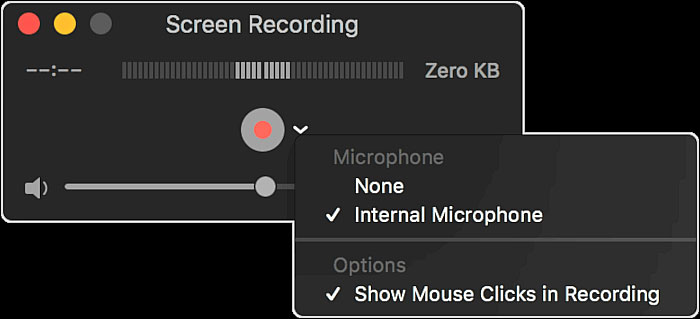
Passaggio 3: quando inizia il webinar, puoi fare clic sul pulsante rosso "Registra" per avviare la registrazione dei contenuti del webinar. Puoi catturare l'intero schermo o la sua zona personalizzata.
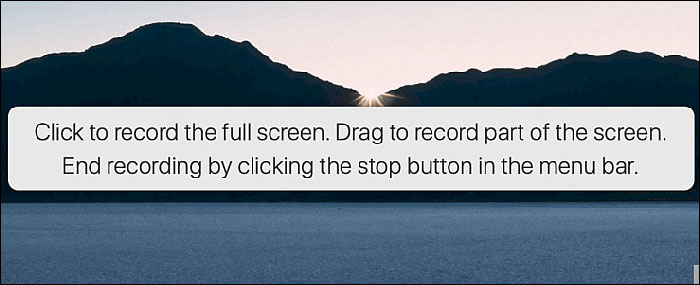
Passaggio 4: fai clic sul pulsante "Stop" sulla barra dei menu e avrai un file webinar registrato in formato * .MOV.
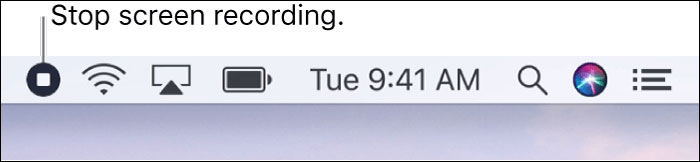
Come registrare un webinar su Zoom
La popolare piattaforma Zoom consente solo piani a pagamento per l'organizzazione di webinar (un abbonamento mensile o annuale) e ogni piano consente all'host di invitare diversi numeri di partecipanti. Per impostazione predefinita, solo l'host può avviare una registrazione locale del webinar. Se un altro partecipante desidera registrare, l'organizzatore dovrà fornire l'autorizzazione a tale partecipante durante la riunione. Se sei un host, la registrazione in Zoom è facile e semplice.
Passaggio 1: avvia la riunione come ospitante.
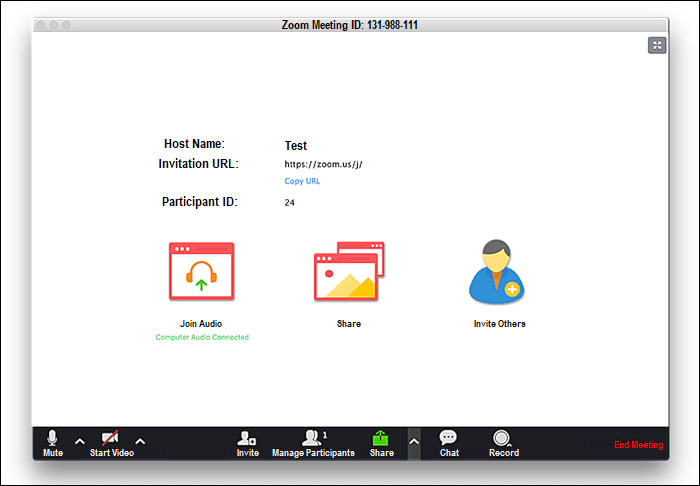
Passaggio 2: fare clic sul pulsante Registra.

Passaggio 3: scegliere tra due opzioni di registrazione: "Registra su questo computer" (in locale) o "Registra su cloud". Il salvataggio nel cloud è l'opzione migliore se più persone sono coinvolte nel processo.
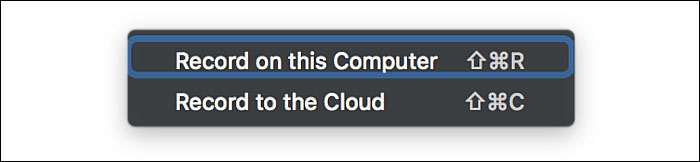
Passaggio 4: per terminare una registrazione, fare clic sul pulsante "Interrompi" o semplicemente fare clic sul pulsante rosso "Fine riunione". Quindi il file video verrà convertito e memorizzato nella destinazione scelta.


