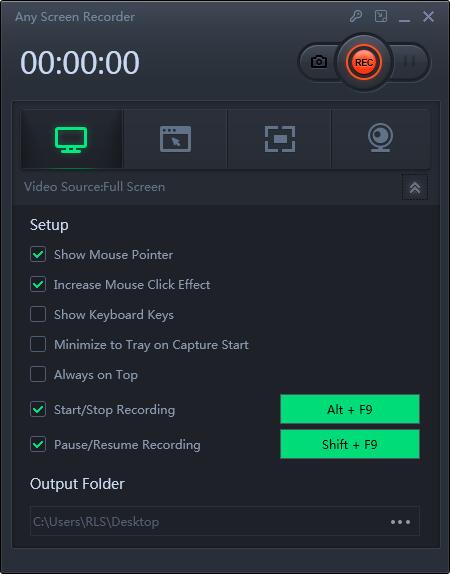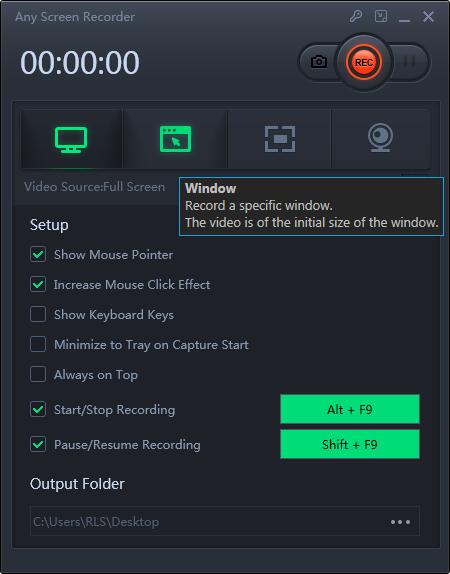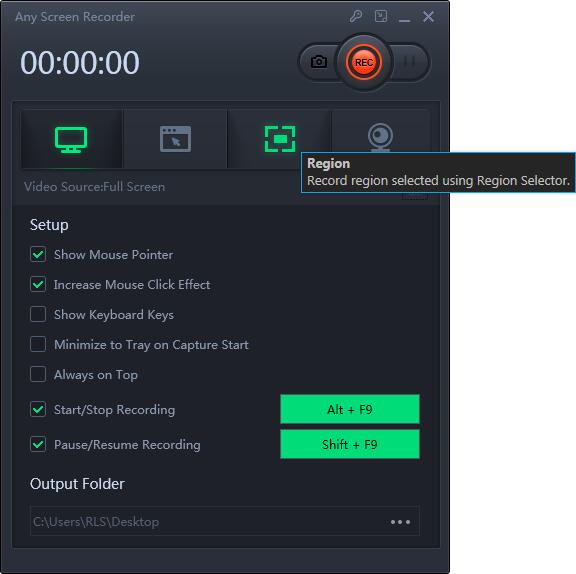Come registrare un video di riunione Zoom senza l'autorizzazione dell'organizzatore

Riepilogo
Per garantire un'istruzione e un lavoro senza problemi, una riunione Zoom è diventata la scelta della maggior parte delle persone. Inoltre, poiché le riunioni video possono superare le barriere temporali e geografiche, è sempre stata una mano ferma per i partecipanti alle conferenze multinazionali. Durante l'hosting o la partecipazione a un webinar, in particolare quello che dura così a lungo, è necessario registrare una riunione Zoom per fare riferimento ad alcuni segmenti specifici. Inoltre, per motivi personali, non puoi partecipare alla conferenza dal vivo, quindi avrai bisogno di un video o audio della riunione registrato per intero da altri. In queste circostanze, Zoom meeting Screen Recorder può farti un grande favore. In queste circostanze, Zoom Meeting Screen Recorder può farti un grande favore.
È possibile registrare una riunione Zoom senza l'autorizzazione dell'organizzatore?
Puoi utilizzare le funzionalità integrate delle registrazioni cloud e delle registrazioni locali per registrare una riunione Zoom se sei un ospitante o se ottieni l'autorizzazione dell'ospite nell'app desktop. Per i partecipanti e i partecipanti che non sono membri ospitanti, come registrare una riunione Zoom? Non importa. Lo Screen Recorder della riunione Zoom può registrare una riunione Zoom per te.
Per utilizzare questo programma, devi prima partecipare a una riunione di zoom. Quindi, devi solo seguire il tutorial qui sotto.
Passaggio 1: avvia Zoom meeting Screen Recorder. È possibile scegliere una delle quattro funzioni principali nella schermata principale. Qui devi fare clic su "Registra schermo".
Passaggio 2: seleziona un'area dello schermo da registrare. Puoi scegliere "Schermo intero", "Regione selezionata", "Regione fissa", "Finestra bloccata" o personalizzare qui le dimensioni della finestra. Se desideri registrare lo schermo e la webcam contemporaneamente, assicurati di aver collegato una webcam al computer.
Passaggio 3: fai clic su "Microfono" e puoi scegliere di registrare solo l'audio del sistema, registrare solo il microfono, registrare entrambi o registrare senza audio.
Passaggio 4: fare clic su "REC" per avviare la registrazione. Al termine della registrazione, i video verranno visualizzati nell'elenco dei video.