Come registrare su YouTube TV su Windows / Mac / telefono
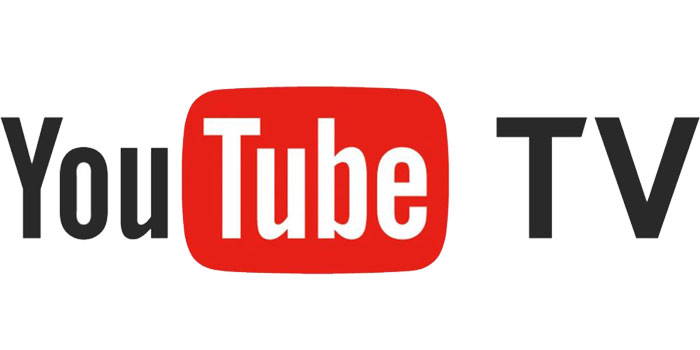
Riepilogo
YouTube TV offre il miglior servizio di streaming TV in assoluto per te. Dispone di oltre 85 canali di intrattenimento, notizie, sport in diretta e altro ancora. Guardare un programma televisivo su YouTube è diventato un intrattenimento quotidiano per molte persone. E se non riesci a guardare il programma direttamente su YouTube TV? Forse non hai una connessione Internet durante un periodo specifico o cosa? In questa circostanza, registrare lo spettacolo in anticipo sembra una soluzione fattibile. In questo tutorial, ti mostreremo come registrare YouTube TV passo dopo passo con programmi efficaci.
Come registrare YouTube TV sul tuo telefono
Se desideri registrare un programma su YouTube TV sul tuo telefono cellulare, non è nemmeno necessario scaricare alcuna APP. Puoi semplicemente utilizzare la funzione DVR integrata di YouTube TV. L'operazione è abbastanza semplice. Tutto quello che devi fare è seguire i passaggi seguenti.
Passaggio 1: apri YouTube TV sul telefono e tocca l'icona di ricerca nell'angolo in alto a destra.
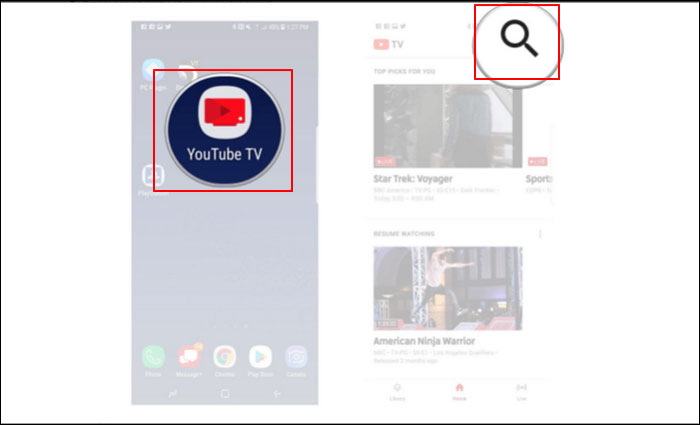
Passaggio 2: cerca il programma che desideri registrare nella casella di ricerca e fai clic una volta per selezionarlo.
Passaggio 3: tocca l'icona "+" per aggiungere lo spettacolo all'elenco DVR. È possibile trovare lo spettacolo nella "Libreria" dopo la registrazione.
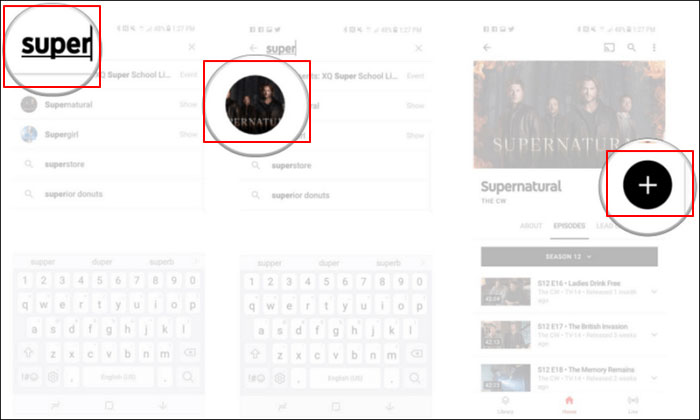
Come registrare YouTube TV su Windows
Con Any Screen Recorder, puoi registrare qualsiasi cosa sul tuo computer. Ad esempio, puoi registrare una riunione di zoom, registrare qualsiasi area dello schermo, registrare webcam, registrare audio e persino registrare il gameplay come preferisci. La registrazione di programmi TV di YouTube è solo un gioco da ragazzi per YouTube TV Screen Recorder. Tutto quello che devi fare è seguire i passaggi seguenti.
Passaggio 1: avvia YouTube TV Screen Recorder. È possibile scegliere una delle quattro funzioni principali nella schermata principale. Qui devi fare clic su "Registra schermo".
Passaggio 2: seleziona un'area dello schermo da registrare.
Passaggio 3: fai clic su "Microfono" e puoi scegliere di registrare solo l'audio del sistema, registrare solo il microfono, registrare entrambi o registrare senza audio.
Passaggio 4: avvia la registrazione.
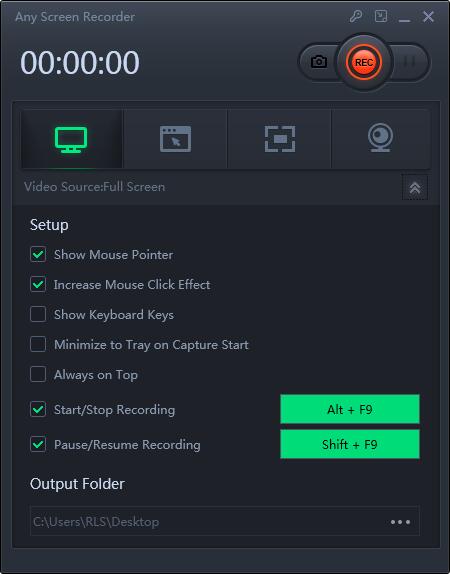
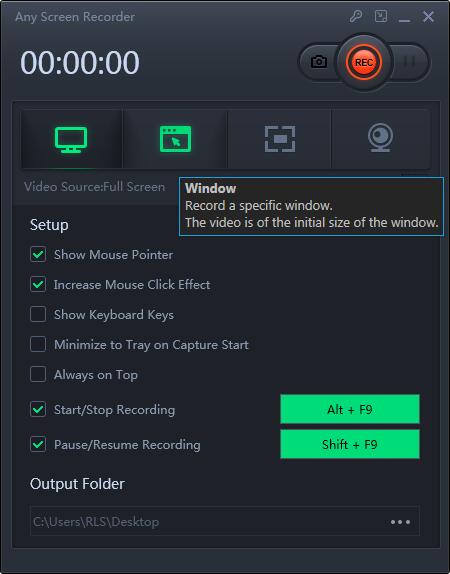
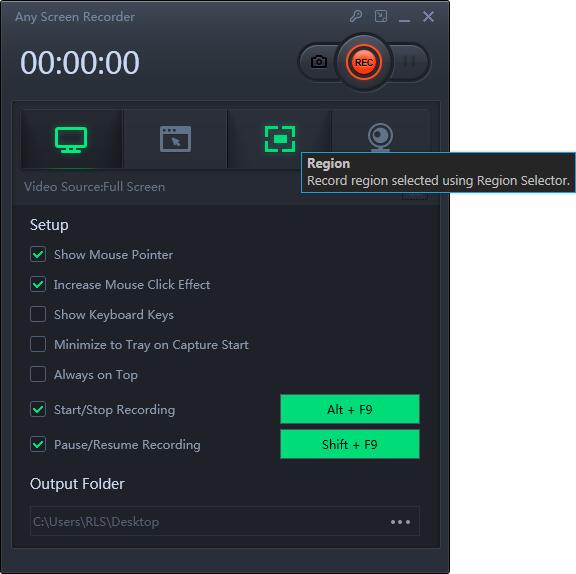
Come registrare YouTube TV su Mac
QuickTime è un framework multimediale estensibile sviluppato da Apple Inc. È in grado di gestire vari formati di video digitali, immagini, suoni, immagini panoramiche e interattività. L'ultima versione per Mac, QuickTime X, è attualmente disponibile su Mac OS X Snow Leopard e versioni successive. Questo programma può eseguire quasi tutte le modifiche video su Mac. Può anche registrare lo schermo su un Mac.
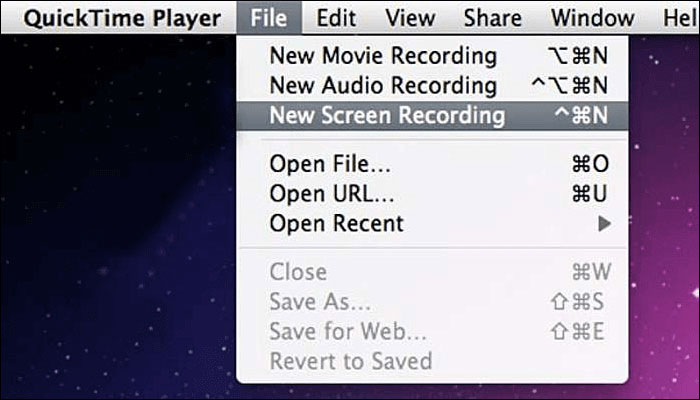
Passaggio 1: apri QuickTime Player, quindi scegli "File"> "Nuova registrazione schermo" dalla barra dei menu. Vedrai quindi i controlli su schermo o la finestra di registrazione dello schermo.
Passaggio 2: prima di iniziare la registrazione, puoi fare clic sulla freccia accanto al pulsante "Registra" per modificare le impostazioni di registrazione.
Passaggio 3: per avviare la registrazione, fai clic sul pulsante "Registra" e quindi esegui una delle seguenti azioni:
Passaggio 4: per interrompere la registrazione, fai clic sul pulsante "Stop" nella barra dei menu o premi Comando-Ctrl-Esc (Esc).
Passaggio 5: dopo aver interrotto la registrazione, QuickTime Player apre automaticamente la registrazione. È quindi possibile riprodurre, modificare o condividere la registrazione.

