3 modi: come registrare lo schermo su Chromebook gratuitamente

Riepilogo
Sebbene Chrome non abbia avviato il proprio registratore dello schermo; ci sono molte estensioni gratuite che possono registrare lo schermo per te. Abbiamo selezionato per te tre estensioni efficaci. Se desideri utilizzarli per registrare lo schermo sul Chromebook, puoi seguire i passaggi dopo la descrizione di ciascuna estensione.
Come registrare lo schermo su Chromebook con Nimbus
Nimbus può registrare video dallo schermo per creare uno screencast e può registrare un video di un altro programma attivo o una webcam. Puoi personalizzare la risoluzione dello schermo video e la frequenza dei fotogrammi, annotare il video con varie forme, incluse frecce e rettangoli, o caricare lo screencast su Nimbus Note o sul tuo computer. Le impostazioni video ti consentono di regolare la qualità con Nimbus consentendo fino a 4K in qualità. Inoltre, può funzionare sul tuo computer senza una connessione Internet.
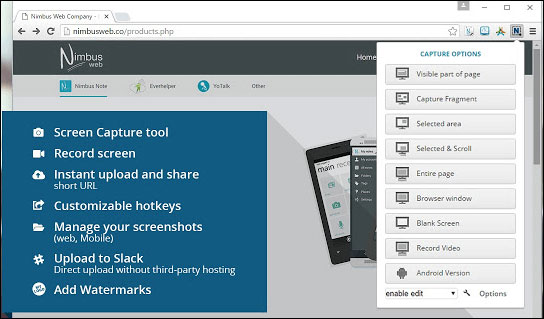
Passaggio 1: apri Chrome Web Store; inserisci Nimbus nella casella di ricerca.
Passaggio 2: aggiungi screenshot e videoregistratore schermo Nimbus a Chrome facendo clic sul pulsante blu "Aggiungi a Chrome".
Passaggio 3: avvia l'estensione, fai clic su "Registra video". È possibile personalizzare le impostazioni audio e video nella pagina successiva.
Passaggio 4: fare clic su "AVVIA REGISTRAZIONE" per avviare la registrazione. Se desideri mettere in pausa o terminare la registrazione, fai clic sull'estensione e scegli "Pausa" o "Interrompi registrazione".
Come registrare lo schermo sul Chromebook con Nimbus Screencastify
Screencastify potrebbe essere una buona scelta per registrare lo schermo sul Chromebook perché non filigrana le registrazioni gratuite e il limite di cinque minuti per le registrazioni gratuite dovrebbe essere sufficiente per la maggior parte di noi. Screencastify è disponibile sia nella versione gratuita che a pagamento. L'icona durante il download viene visualizzata nell'angolo superiore dell'immagine di una pellicola. Durante la registrazione, puoi scegliere tra schermate che trasmettono ciò che è all'interno della scheda e registrare la modalità desktop completo. C'è anche una scelta di risoluzione dello schermo, registrazione audio e webcam incorporata, che ti consente di registrare te stesso contemporaneamente alle informazioni sullo schermo del tuo computer.
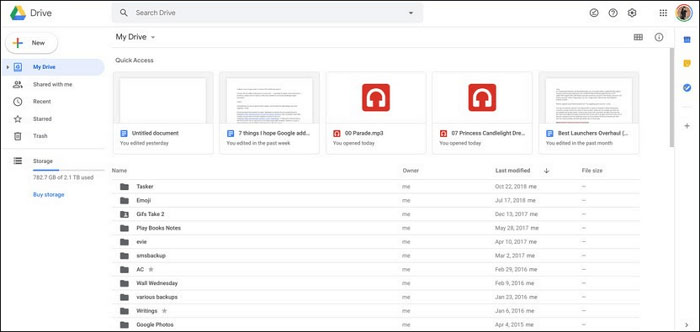
Passaggio 1: tocca "Aggiungi a Chrome" nella scheda del Chrome Web Store di Screencastify.
Passaggio 2: tocca l'icona Screencastify nell'angolo in alto a destra del browser Chrome per avviarlo. Accedi con l'account Google.
Passaggio 3: tocca di nuovo l'icona Screencastify nell'angolo in alto a destra del browser Chrome e tocca "Registra".
Passaggio 4: scegli di registrare "Il tuo intero schermo" per registrare l'intero display.
Passaggio 5: al termine della registrazione, tocca l'icona "Interrompi" nei controlli di registrazione nella parte inferiore dello schermo.
Passaggio 6: assegna un nome al video registrato e chiudi la scheda per consentire a Screencastify di completare l'elaborazione del video e di salvare il video su Google Drive.
Come eseguire lo screening della registrazione su Chromebook con Loom
Con Loom, puoi registrare lo schermo, la voce e il viso per creare un video immediatamente condivisibile in un periodo di tempo piuttosto breve rispetto a quello necessario per digitare un'e-mail. Puoi registrare fino a un'ora con questa app, rendendolo di gran lunga uno dei registratori più generosi quando si tratta di tempo di registrazione. Lo scaricherai dal Chrome Store e utilizzerai il tuo account Google per firmarlo. Ha le stesse due opzioni degli altri, consentendo di registrare la scheda o l'intero desktop. Prima di registrare, puoi regolare le impostazioni, quindi premere il pulsante "Registra". Abbiamo preparato un tutorial per te.
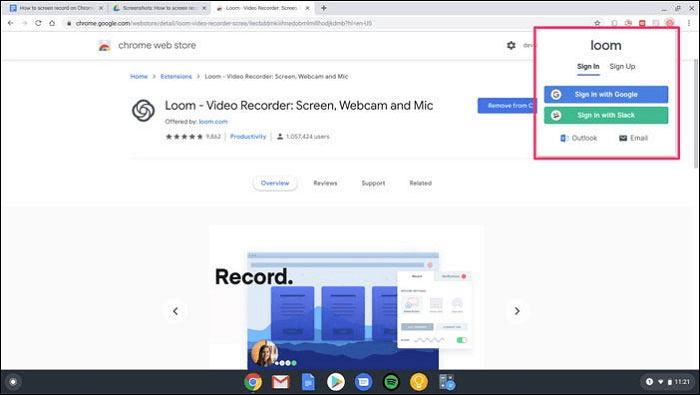
Passaggio 1: apri Chrome Web Store, inserisci "loom" nella casella di ricerca.
Passaggio 2: aggiungi il telaio a Chrome facendo clic sul pulsante blu "Aggiungi a Chrome".
Passaggio 3: avvia l'estensione, accedi, accetta i termini di servizio e imposta il tuo account.
Passaggio 4: apri una nuova finestra, quindi fai di nuovo clic sull'icona "Loom".
Passaggio 5: consenti all'estensione di utilizzare la videocamera e il microfono e configurare la registrazione come desiderato.
Passaggio 6: fare clic su "Avvia registrazione" e attendere il processo.
Passaggio 7: per terminare la registrazione dello schermo, è necessario fare clic sul segno di spunta verde situato nell'angolo inferiore sinistro dello schermo.

