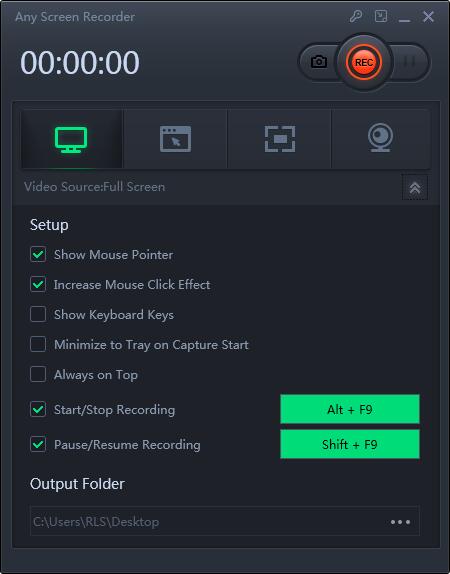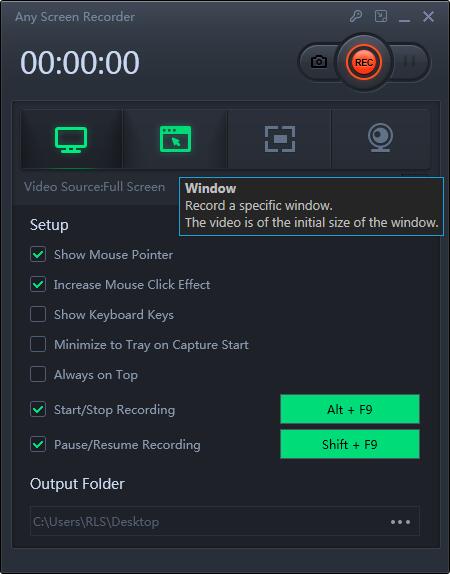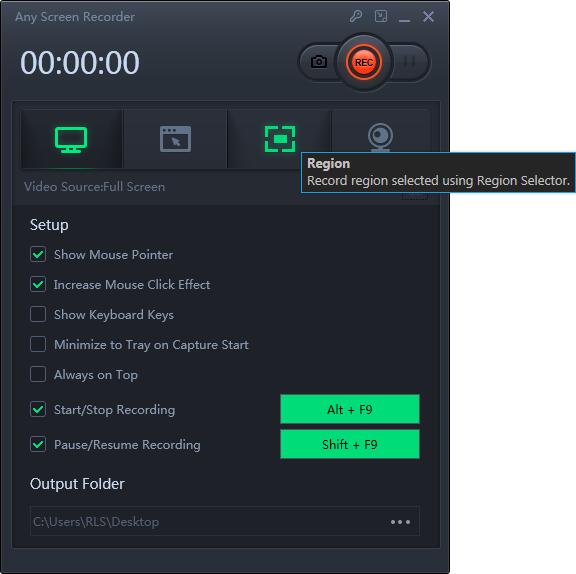Windows 10にはスクリーンレコーダーがありますか?コンピューターの画面を記録する方法
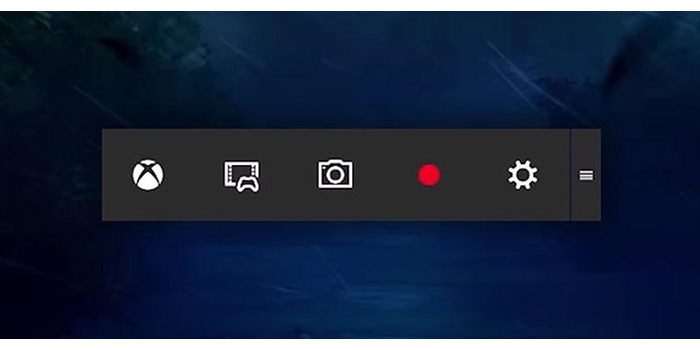
まとめ
画面を記録することは、多くの人々にとって共通のニーズとなっています。この操作により、画面上の何でも家族や友人と共有することができます。さらに、多くのゲームプレーヤーは、ゲームのプレイ中に記録された画面で自分のゲームのプレイに関するライブショーを行うことができます。したがって、多くの人は画面の記録方法を知りたいと思うかもしれません。 Windows 10にスクリーンレコーダーはありますか?この記事では、この質問に対する答えを示します。さらに、いくつかのスクリーンレコーダーを使用してWindowsで画面を記録する方法についてのチュートリアルを提供します。
Windows 10にはスクリーンレコーダーがありますか?
多くの人々は、Windows 10にゲームクリップやスクリーンショットをキャプチャしたい人のための組み込みの「ゲームバー」があることに驚いているかもしれません。ただし、このゲームバーはアプリの記録にのみ使用できます。全画面または特定の領域を記録することはできません。これはゲームキャプチャ専用に設計されているため、理にかなっています。ゲームバーはすべてのWindows 10 PCで使用できますが、ゲームクリップと画面を記録するには、コンピューターのビデオカードがハードウェア要件を満たしている必要があります。次の手順に従うと、ゲームバーで画面を記録するのが簡単になります。
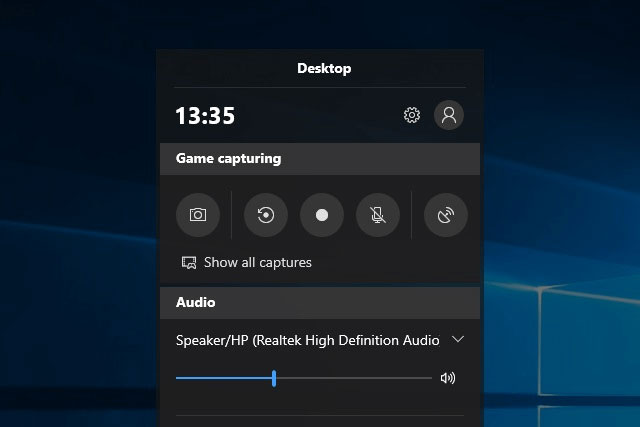
ステップ1:「WINDOWS + G」を押してゲームバーを開きます。必要に応じて、[はい、これはゲームです]チェックボックスをオンにします。
ステップ2:[記録の開始/停止]ボタンを押して、記録を開始/停止します。必要に応じて、[マイクのオン/オフ]ボタンを使用してマイクを切り替えます。
ステップ3:録画後、ビデオをトリミングするか、Xboxアプリで名前を変更します。ビデオは、デフォルトで「ビデオ」フォルダーにある「キャプチャーフォルダー」に保存されます。
Windows 10で画面を記録する方法
画面を記録したい場合は、Any Screen Recorderを使用できます。これは、4つのモード(画面の記録、音声の記録、Webカメラの記録、ゲームプレイの記録)で画面を記録できる、フル機能を備えた軽量の画面レコーダーです。必要に応じて、いずれかのモードを選択できます。
ステップ1:任意のスクリーンレコーダーを起動します。メイン画面で4つのメイン機能のいずれかを選択できます。
ステップ2:記録する画面領域を選択します。
ステップ3:[マイク]をクリックすると、システムサウンドのみを録音するか、マイクのみを録音するか、両方を録音するか、または音声なしで録音するかを選択できます。
ステップ4:記録を開始します。