ウェビナーを簡単かつ迅速に記録する方法
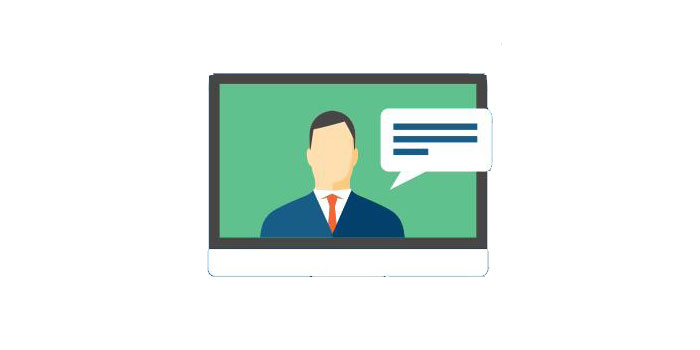
まとめ
ウェビナーは、何千人もの参加者がいるオンライン会議、トレーニングコース、パブリックディスカッション、またはワークグループチームのリモートミーティングとして使用できます。ウェビナーの参加者は、リアルタイムで他のユーザーと話し合ったり、デスクトップを共有したり、他のゲストを招待したり、投票を開始したり、他の活動をしたりできます。そのようなイベントで同化するために非常に多くの情報があります。したがって、ウェビナーを録画し、後で数回視聴して、他の参加者の立場、議論、文書、共有画面を理解することをお勧めします。 WindowsまたはMacコンピューターでウェビナーを録画する方法は?いくつかのウェビナー録画ソフトウェアを使用してタスクを実行できます。彼らは画面全体(ビデオとオーディオ)を記録することができ、このレビューは何をすべきかを段階的に示すことを試みています。
Windows 10 PCでウェビナーを録画する方法
どのスクリーンレコーダーでも、録画タスクを作成したり、全画面またはウェビナー画面だけをキャプチャしたり、キャプチャしたビデオやオーディオファイルをアップロードしたり、YouTube、Vimeo、その他のビデオプラットフォームに共有したりできます。また、ワンクリックでスクリーンショットを作成したり、録画したウェビナーを編集したりすることもできます(トリミング、オーディオとビデオの品質の向上)。ビデオのアスペクト比、ファイル形式(MP4、WMV、AVI、MOV、FLVをサポート)、オーディオ形式(MP3、AAC、OGG、WMA、FLAC)など、出力ビデオの適切なパラメーターを選択できます。スクリーンショットの出力(JPG、PNG、BMP、GIF)。

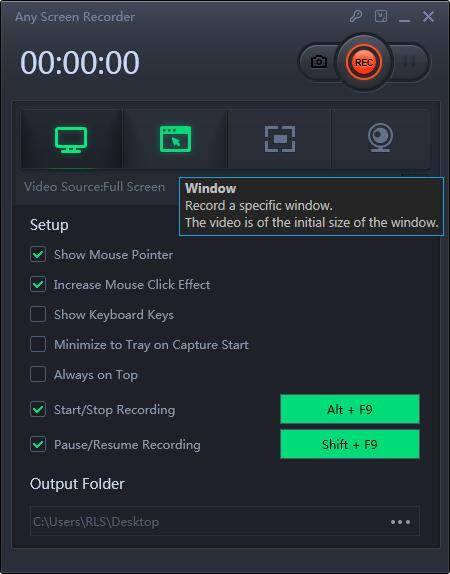
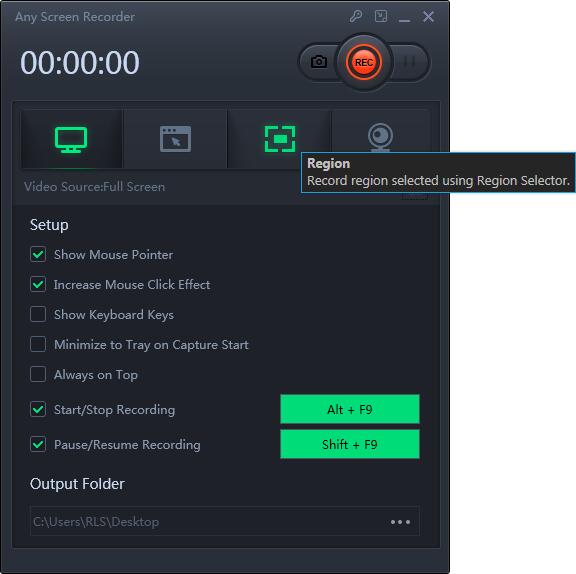
Macでウェビナーを録画する方法
Macコンピューターのファンであれば、GoToWebinar、Zoom、Webex、またはその他のMac対応のウェビナーサービスを使用できます。ウェビナーをよりよく録画するには、無料のスクリーンレコーダーであるQuickTime Playerをお試しください。
ステップ1:MacでQuickTime Playerを起動します。トップバーの[ファイル]をクリックし、ドロップダウンリストから[新しい画面記録]を選択します。
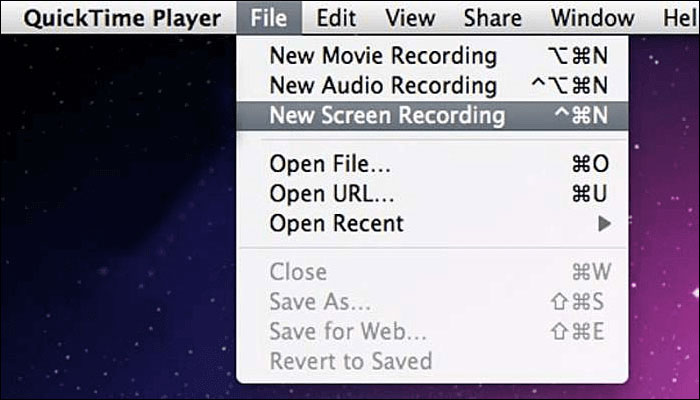
ステップ2:小さな三角形のボタンをクリックして設定を調整する必要があります。このステップでは、ウェビナーに参加して、Macでのウェビナーキャプチャの準備をすることができます。
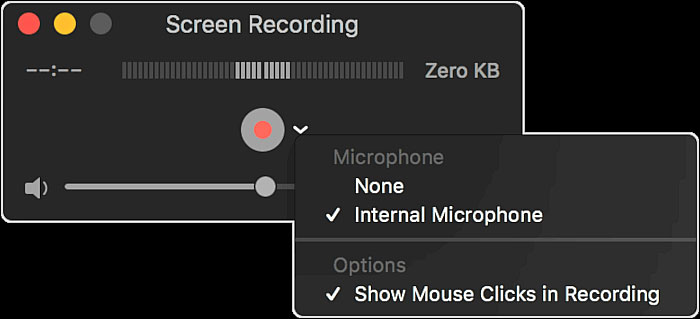
ステップ3:ウェビナーが始まると、赤いボタン[記録]をクリックしてウェビナーコンテンツの記録を開始できます。画面全体またはそのカスタマイズされたゾーンをキャプチャできます。
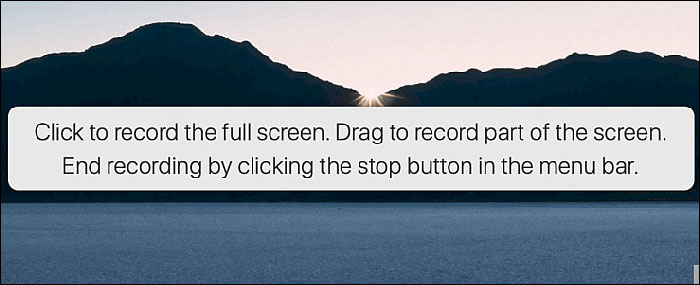
ステップ4:メニューバーの[停止]ボタンをクリックすると、*。MOV形式のウェブセミナーファイルが録画されます。
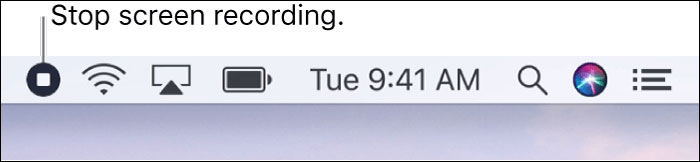
ズームに関するウェビナーを録画する方法
人気のあるZoomプラットフォームでは、ウェビナーの編成(月額または年額のサブスクリプション)の有料プランのみが許可されており、各プランでは主催者がさまざまな人数の参加者を招待できます。デフォルトでは、ホストのみがウェビナーのローカル録画を開始できます。別の参加者が録音したい場合、主催者は会議中にその参加者に許可を与える必要があります。あなたがホストであれば、ズームでの記録は簡単でシンプルです。
ステップ1:会議を主催者として開始します。
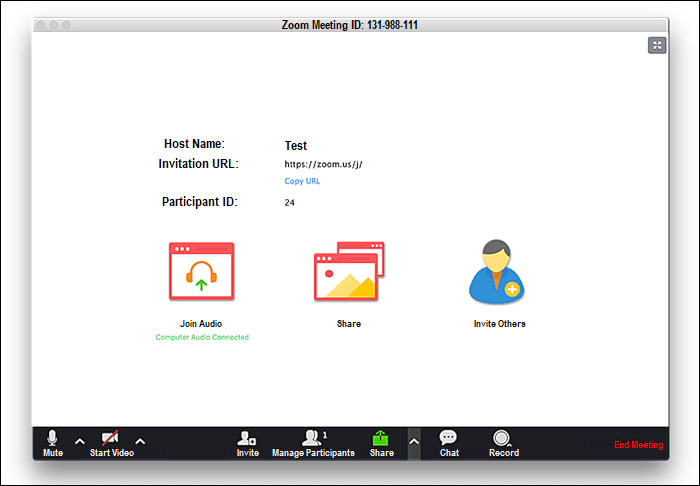
ステップ2:[記録]ボタンをクリックします。

ステップ3:「このコンピューターに記録」(ローカル)または「クラウドに記録」の2つの記録オプションから選択します。複数の人がプロセスに関与している場合、クラウドへの保存はより良いオプションです。
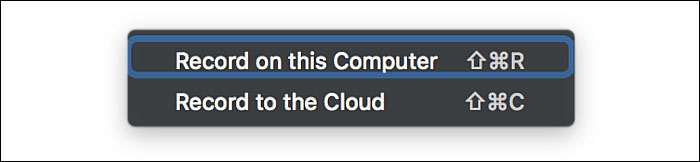
ステップ4:記録を終了するには、[停止]ボタンをクリックするか、赤いボタン[会議の終了]をクリックします。次に、ビデオファイルが変換され、選択した宛先に保存されます。


