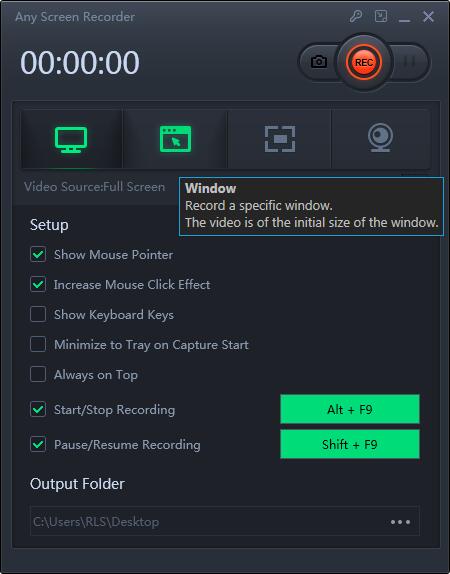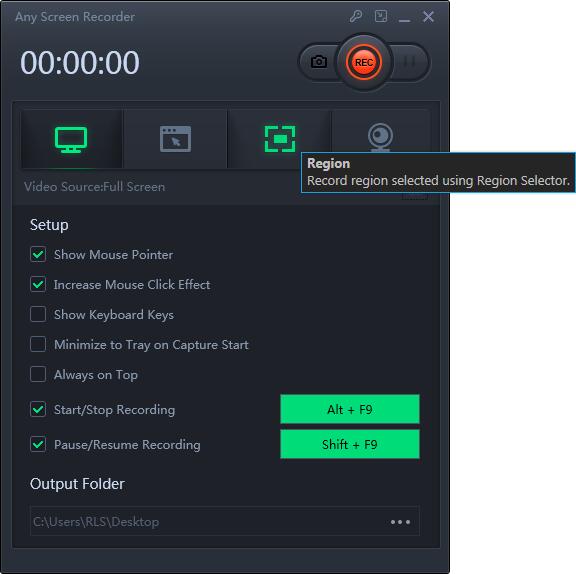コンピュータ画面でマウスを記録する方法
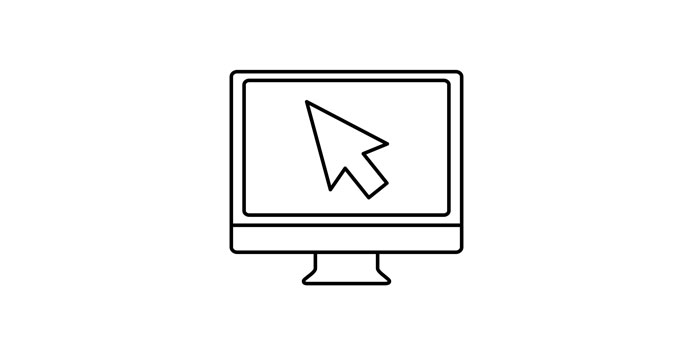
まとめ
一部のソフトウェアやその他の操作手順の経過を記録したい場合は、コンピューターの画面にマウストラックを記録する必要がある場合があります。しかし、それを行う方法を知っていますか?このページでは、マウスを画面に録画するのに役立つ最高の画面録画ソフトウェアを紹介します。
ゲームバー付きのWindows 10でマウスを記録する
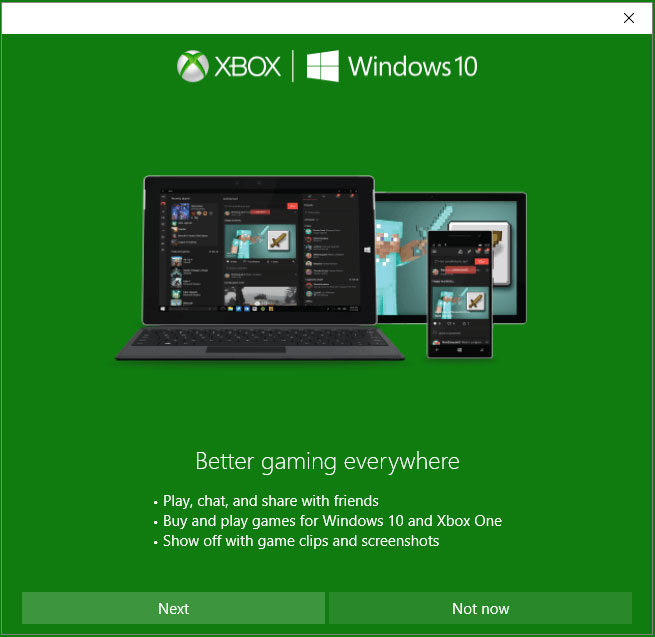
ゲームバーはWindows 10に含まれているプログラムで、スクリーンショットを撮ったり、ビデオゲームを録画および放送したりできます。他の画面記録ソフトウェアと比較して、ゲームバーは記録終了時のビデオの編集をサポートしていません。起動して、自由に使用できます。そして、このソフトウェアは使いやすく、画面上でマウスを記録できる次のステップに従います。
ゲームバーを使用してコンピュータ画面でマウスを記録する方法
ステップ1:デフォルトのキーボードショートカット「Windows + G」をクリックして、このソフトウェアを起動します。
ステップ2:中央の円をクリックして、録音を開始します。録画が終了したら、[停止]ボタンをクリックして画面上でのマウスの録画を停止します。録画ビデオがコンピュータに保存されます。
任意のスクリーンレコーダーを備えたWindows 10でマウスを記録する
Any Screen Recorderは、ビデオ、オーディオ、Webカメラ、およびゲームの記録に使用できるオールインワンの画面記録ソフトウェアです。このソフトウェアが今年公開されたとき、多くの人が参加しました。このソフトウェアの機能は、フルスクリーン、画面の一部、ロックウィンドウでのマウスの録音、マイクオーディオとシステムオーディオの録音、Webカメラと画面の同時録音など、強力な機能を備えています。
Any Screen Recorderを使用してコンピューター画面でマウスを記録する方法
ステップ1:任意のスクリーンレコーダーを起動します。メイン画面で4つのメイン機能のいずれかを選択できます。ここで「画面を記録」をクリックする必要があります。
ステップ2:記録する画面領域を選択します。 「フルスクリーン」、「選択された領域」、「固定領域」、「ロックされたウィンドウ」を選択するか、ここでウィンドウサイズをカスタマイズできます。画面とWebカメラを同時に録画する場合は、Webカメラがコンピュータに接続されていることを確認してください。
ステップ3:[マイク]をクリックします。システムサウンドのみを録音するか、マイクのみを録音するか、両方を録音するか、または音声なしで録音するかを選択できます。
ステップ4:[REC]をクリックして記録を開始します。