Windows / Macで画面とウェブカメラを無料で録画
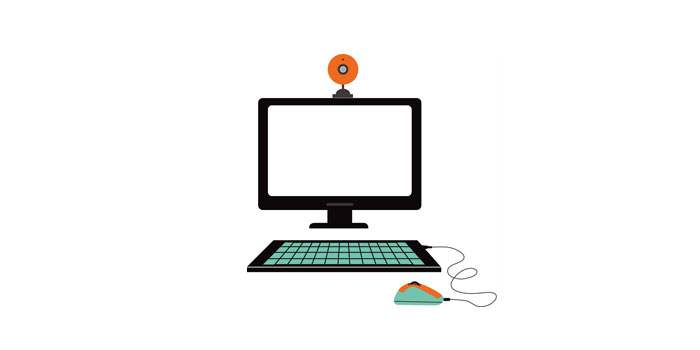
まとめ
ビデオレッスンの形式で教材を作成したり、お気に入りのゲームのゲームプレイをキャプチャしたり、同僚やビジネスパートナー向けに簡単な説明ビデオを作成したりするには、スクリーンレコーダーが必要です。これらのことの1つまたはこれらのようなことをもっと実行したい場合は、このチュートリアルが必要になることがあります。この記事では、WindowsとMacで画面とWebカメラを記録する方法を示す詳細なチュートリアルを提供します。いくつかの推奨レコーダーも含まれています。
画面とWebカメラを同時に記録する最も簡単な方法
無料のAny Screen Recorderを使用すると、画面(画面の一部または全体)の記録、オーディオの記録、Webカメラの記録、およびゲームプレイの記録を行うことができます。さらに、これらの機能をバンドルで実行できます。たとえば、画面とWebカメラを同時に記録することができます。さらに、ズーム会議やクラスなどを記録できます。このソフトウェアの使用方法を示すために、こちらでチュートリアルを提供しています。
ステップ1:無料のAny Screen Recorderを起動します。メイン画面で4つのメイン機能のいずれかを選択できます。ここで「画面を記録」をクリックする必要があります。
ステップ2:記録する画面領域を選択します。 「フルスクリーン」、「選択された領域」、「固定領域」、「ロックされたウィンドウ」を選択するか、ここでウィンドウサイズをカスタマイズできます。画面とWebカメラを同時に録画する場合は、Webカメラがコンピュータに接続されていることを確認してください。
ステップ3:[マイク]をクリックします。システムサウンドのみを録音するか、マイクのみを録音するか、両方を録音するか、または音声なしで録音するかを選択できます。
ステップ4:記録を開始します。
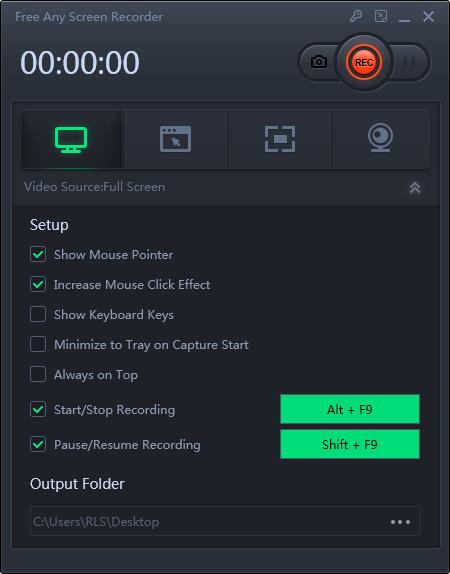
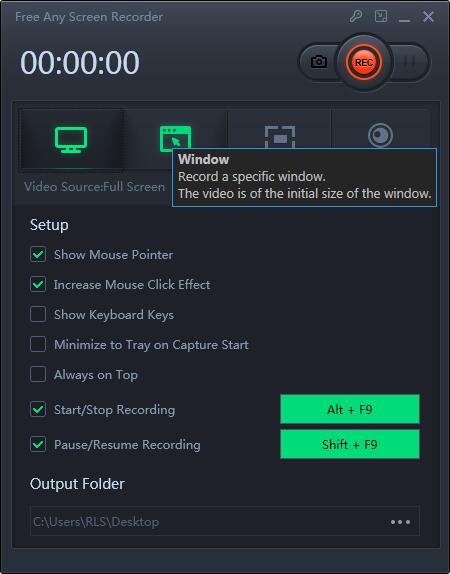
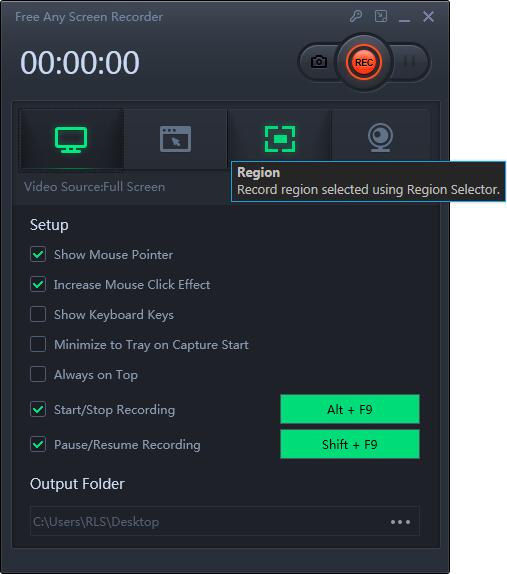
Macで画面とウェブカメラを記録する方法
QuickTimeは、すべてのMacコンピューターと互換性のある無料のマルチメディアソフトウェアで、顔、画面、音声、または3つすべてを同時に記録できます。顔と画面を同時に記録できるため、QuickTime Playerで魅力的で面白い動画を作成できます。このチュートリアルでは、組み込みのMacアプリとハードウェアで録音する方法を説明します。以下の手順に従って、画面とWebカメラを同時に録画します。
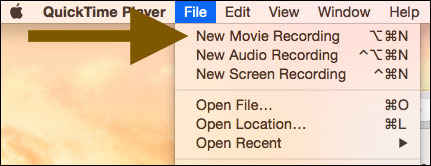
ステップ1:QuickTime Playerを起動します。 [ファイル]> [新しい動画の記録]を選択します。
ステップ2:[表示]> [上にフロート]を選択すると、カメラウィンドウが画面上の他のアプリケーションの上に表示されます。
ステップ3:再び、QuickTime Playerで、[ファイル]> [新しい画面の記録]を選択します。録音を開始する準備ができたら、赤い[録音]ボタンをクリックします。
ステップ4:記録が完了したら、「Command-Control-Esc」キーを押します。 QuickTimeを使用してビデオを編集することもできます。たとえば、QuickTime>編集>トリミングに移動して、ビデオの不要な部分を削除できます。

