WindowsでTwitchストリームを解放する方法
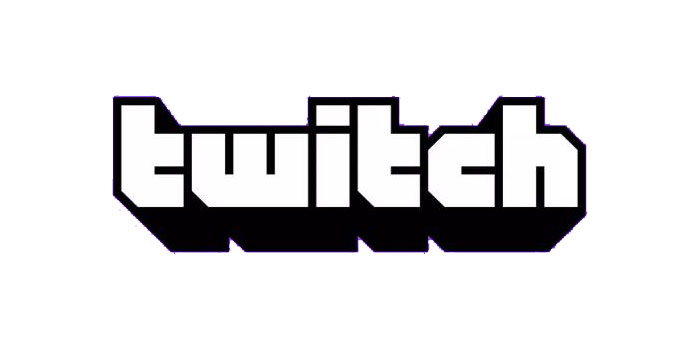
まとめ
Twitchは、ゲーマーにとって最大のライブストリーミングプラットフォームの1つです。 Twitchでは、お気に入りのゲームに関するチュートリアルビデオをたくさん見ることができます。リアルタイムで視聴する時間を提示できない場合や、ストリームを保存して後でスキルを習得したい場合があります。最良の方法は、スクリーンレコーダーでTwitchストリームを記録することです。このページでは、Twitchストリームを記録して後で表示できるように、いくつかの方法をまとめました。
Windows 10 PCでTwitchストリームを記録するには、タスクを完了するのに役立つ2つの簡単で便利なスクリーンレコーダーがあります。 1つはXboxアプリで、もう1つはTwitch Streams Screen Recorderです。
方法1:Windows 10 PC上のTwitch Streams RecorderでTwitchストリームを記録する
Windows PCでTwitchストリームを記録するには、強力な画面記録プログラムであるTwitch Streams Recorderを見逃すことはできません。このTwitch Streams画面記録ソフトウェアを使用すると、テレビ番組、ゲームプレイ、ライブストリーミングオーディオ/ビデオなど、画面上のあらゆるものをキャプチャできます。これを使用すると、数回クリックするだけで画面、オーディオ、およびWebカメラを記録できます。さらに、録画した映像を編集して、録画直後にソーシャルメディアプラットフォームにアップロードできます。
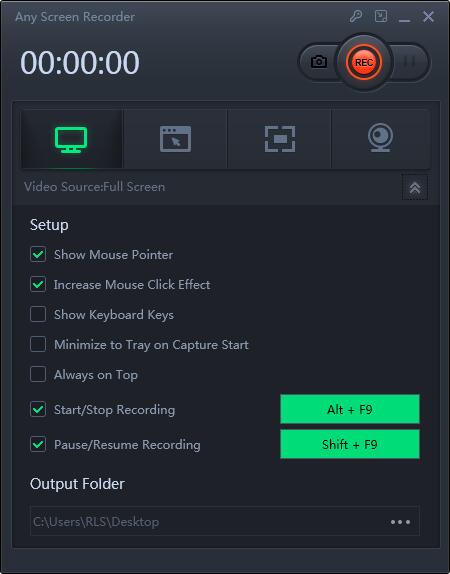
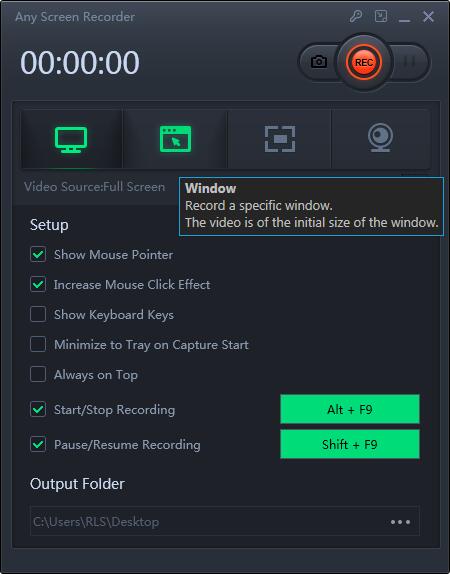
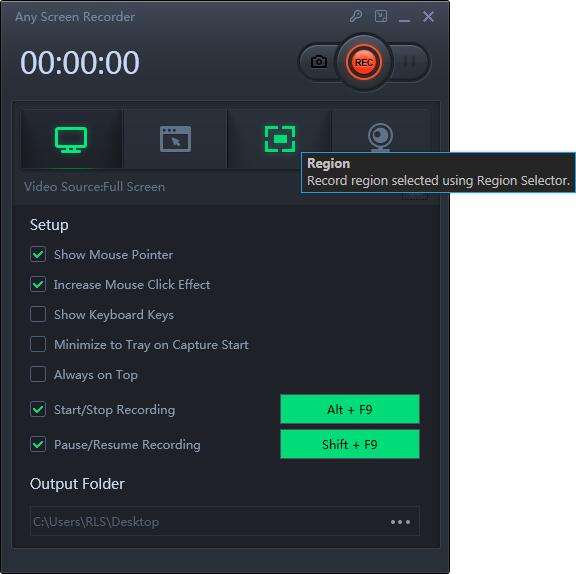
方法2:Windows 10 PCのXboxアプリでTwitchストリームを記録する

Windows 10 PCでTwitchストリームを記録するには、組み込みのスクリーンレコーダー– Xboxアプリがあるため、サードパーティソフトウェアをダウンロードまたはインストールする必要はありません。次に、Xboxアプリを使用してTwitchストリームを記録するためのステップバイステップのチュートリアルを示します。
ステップ1:Windowsの検索バーを開いてXboxと入力し、オプションをクリックします。
ステップ2:Microsoftアカウントを使用してXboxプラットフォームにサインインします。完了したら、Twitchを開いて、記録するストリームに移動します。ここでは、検索バーを使用してお気に入りのストリームを見つけることができます。
ステップ3:ストリームの右下隅にある2つの矢印のアイコンをクリックして、ストリームを全画面モードにします。次に、Win + Gを押してゲームバーを開き、[はい、これはゲームです]オプションを選択します。
ステップ4:録画パネルの赤い丸ボタンをクリックして、Twitchストリームを録画します。終了したら、正方形のオプションを選択して、ストリームの記録を停止できます。

