6つの方法:Windows 10のPCでビデオを録画する方法

まとめ
Windows 10のPCでビデオを録画する方法を知っていますか? Windows 10またはWindows 8/7コンピューターでスクリーンビデオクリップを録画する無料の簡単な方法をお探しですか?その場合は、ここに滞在して、PCでビデオを録画し、驚くべき効果でビデオを編集する最も簡単な方法を今すぐ無料で見つけてください。
PCでビデオを録画する方法
Windows 10をスクリーン録画してビデオを作成できますか? 「Windows 10で自分の画面を無料で録画するにはどうすればよいですか」という疑問をお持ちですか?ストリーミングメディアの急速な普及と改善により、PCでの動画の録画、オンラインでの動画のアップロードと共有は、多くの人々の間で考えやインスピレーションを表現するための一般的な方法になりつつあります。
人々はまた、オンラインコースのビデオクリップのキャプチャ、製品のデモビデオの録画、商業マーケティングのビデオなど、ビジネスを拡大するために画面キャプチャビデオを録画します。
Windows PCでビデオを録画する方法を知っていますか?信頼性の高いPCビデオ録画方法を探している場合は、読み続けてください。ソフトウェアでWindows 10画面のビデオを録画するのに役立つ詳細なチュートリアルガイドラインを以下に示すように、6つの実用的な方法が2つのパートに分類されます。
方法1:無料のAny Screen Recorderを使用してPCでビデオを録画する
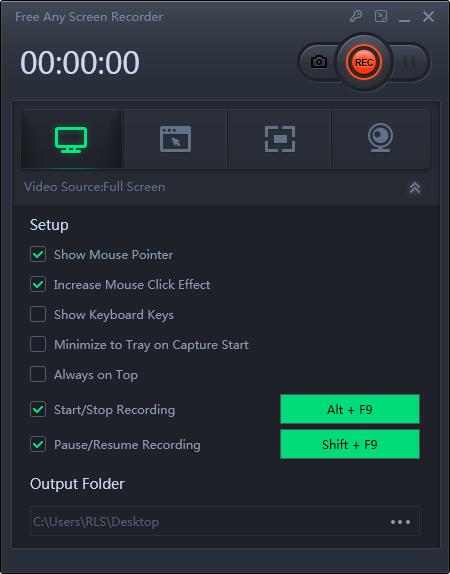
無料のAny Screen Recorderは、フル機能を備えた軽量の無料スクリーンレコーダーで、PCでプロ並みのビデオを作成できます。このビデオレコーダーを使用すると、画面全体または選択したWindowsで何が起こっているのかを簡単にキャプチャでき、PCでビデオを録画するためのスケジュールされた録画タスクを作成することもできます。さらに、このソフトウェアを使用すると、オーディオ、Webカメラを記録し、オーディオとビデオを同時にキャプチャできます。
方法2:アイスクリームスクリーンレコーダー
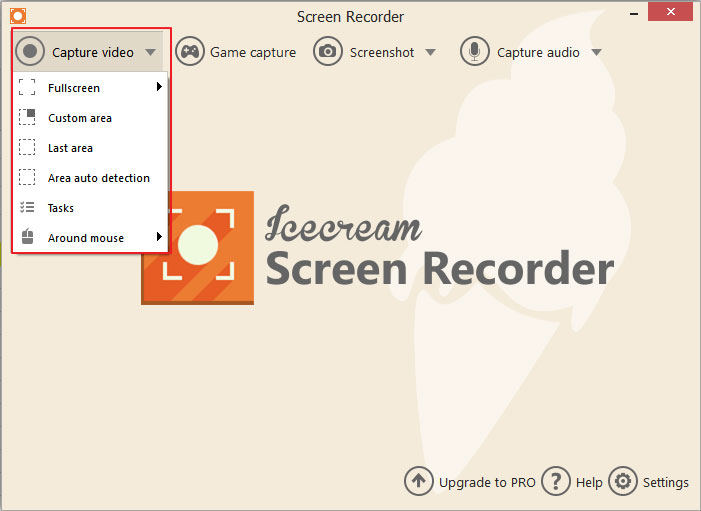
Icecream Screen Recorderは、ユーザーが画面の任意の領域を録画できるようにサポートする革新的なビデオ録画ソフトウェアです。全画面表示、カスタム領域、ビデオ解像度など、ウィンドウサイズを柔軟にカスタマイズするのに役立ちます。
方法3:Flashback Express
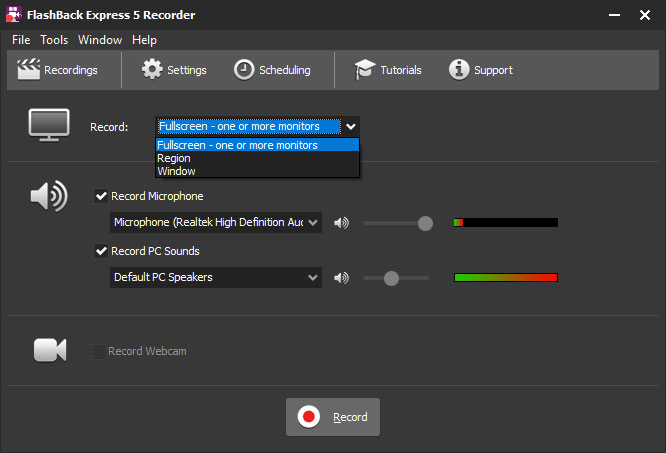
Flashback Expressは、Windowsユーザーがスクリーンクリップを簡単に録画できる無料アクセスを提供するように設計されています。ユーザーはこのソフトウェアを適用して、Windows PC上の任意の領域でアクションをキャプチャできます。 Flashback Expressを使用すると、ユーザーはWebカメラの映像を画面記録に追加し、透かしを入れずにビデオを記録できます。
方法4:Camtasia
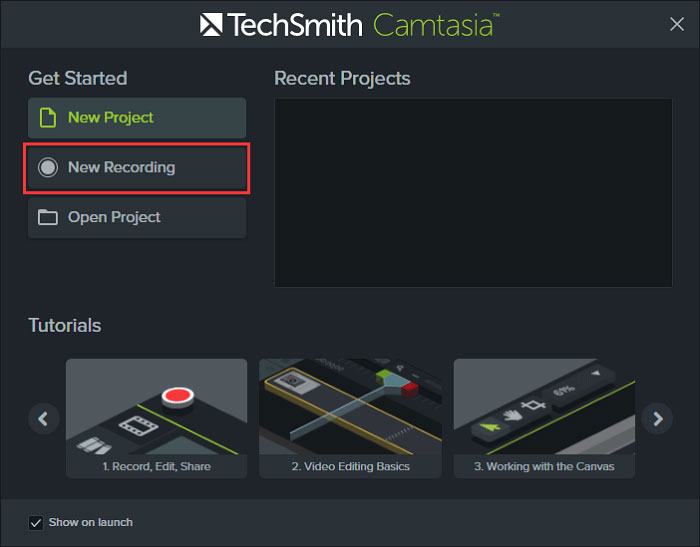
CamtasiaはTechSmithによって作成され、プロのユーザーが画面上のビデオを録画し、注釈、動作、アニメーション、カーソル効果などの効果を使用してビデオを編集します。内蔵のレコーダーを使用すると、Windows 10のPCで簡単にビデオを録画できます。
方法5:ゲームバー

ゲームバーは、Xboxプレーヤーがゲームのスクリーンショット、ゲームのビデオなどを無料でキャプチャできるように、Windows 10にプリインストールされているツールです。デフォルトでは有効になっています。
方法6:Webカメラを備えたカメラアプリ

ラップトップまたはPCにWebカメラがある場合は、カメラアプリを使用してWindows 10でビデオを録画することもできます。 無料で簡単です。注意する必要があるのは、ビデオの品質がWebカメラの解像度に大きく依存していることです。 Webカメラの解像度が高いほど、ビデオはクリアになります。

