PC / Mac / iPhone / Android /オンラインでYouTube動画を録画する方法

まとめ
Windows 10ユーザー、Macユーザー、または電話ユーザーがコンピューター画面を記録して特定のゲームプレイを共有したり、将来のレビューのためにオンライン記録クラスを作成したり、YouTubeビデオをキャプチャしたりすることは非常に一般的になっています。誰もが知っているように、YouTube自体にはビデオを録画するためのWebカメラ機能がありません。 Windows PC、Mac、iPhone、Android、オンラインでYouTube動画を録画したい場合は、YouTube動画の録画について知っておく必要があるすべてをここで見つけることができます。
YouTube動画をオンラインで録画する方法
YouTube動画を録画したり、YouTube動画をダウンロードしたりする場合、ソフトウェアをダウンロードせずにオンラインで録画するのが最も簡単な方法です。 AceThinkerは、PCとMacの両方で無料のオンライン動画を録画するための優れたツールであることが証明されている最高のオンライン動画キャプチャソフトウェアの1つです。このスマートスクリーンレコーダーはWebベースです。つまり、録画するためにスクリーンキャストソフトウェアをコンピューターにダウンロードする必要はありません。代わりに、この無料のオンラインスクリーンレコーダーをWebで開くだけです。さらに、画面とYouTubeビデオを無制限に録画できます。
Windows PCでYouTube動画を録画する方法
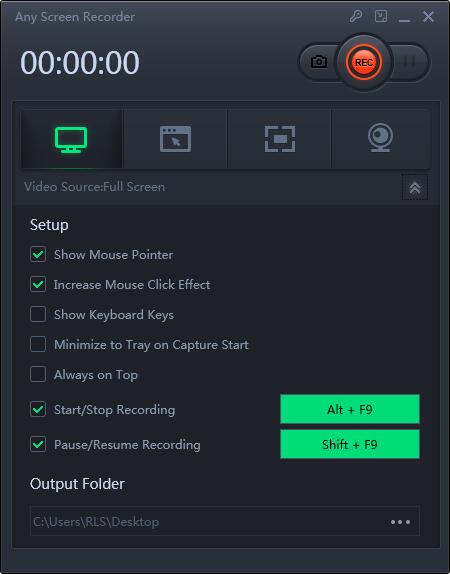
Windows PCの場合、最も使いやすいスクリーンレコーダーはAny Screen Recorderです。この画面記録ソフトウェアは、Windows 10/8/7 / XPに適用されます。このアプリケーションは、必要に応じて、画面の記録、オーディオの記録、Webカメラの記録、およびゲームプレイの記録を行うことができます。画面を記録するときに、全画面を記録する、選択した領域を記録する、固定ウィンドウを記録する、またはロックされたウィンドウを記録することを選択することもできます。
MacでYouTube動画を録画する方法
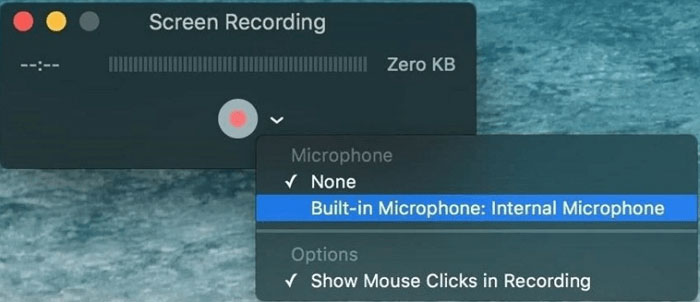
MacBook、iMac、またはMac Miniを使用している場合、YouTubeビデオを録画するにはどうすればよいですか? Macにジャンプしてビデオを録画するのは簡単です。 MacOSには、必要なビデオを録画できるようにするいくつかの重要な組み込みツールがあります。 Photo Booth、QuickTime、iMovieはどれも非常に使いやすいです。
iPhoneでYouTube動画を録画する方法
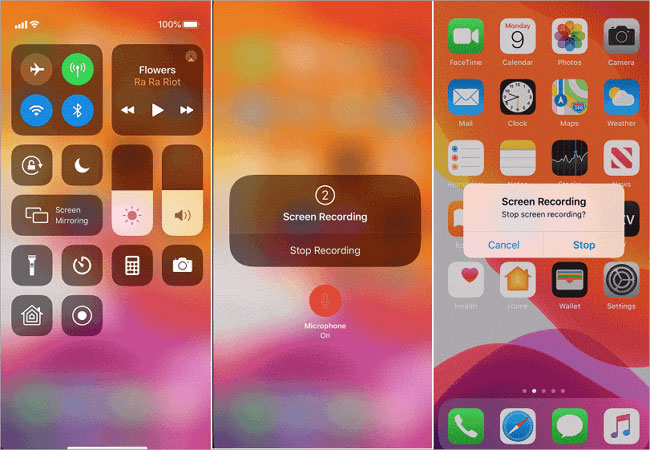
iOSの更新により、画面記録機能がiOS 11以降のバージョンで追加されました。 YouTubeまたは別のビデオWebサイトを開きます。 iPhoneで録画したい動画を探します。コントロールセンターに画面記録機能を追加します。 [設定]> [コントロールセンター]> [コントロールのカスタマイズ]に移動し、[画面の記録]の横にあるプラスアイコンをタップします。コントロールセンターを開き、[録音]ボタンをタップします。ビデオが再生されるまで待ち、それが終わったら録画を停止します。画面録画ビデオは自動的に写真に保存されます。
AndroidでYouTube動画を録画する方法
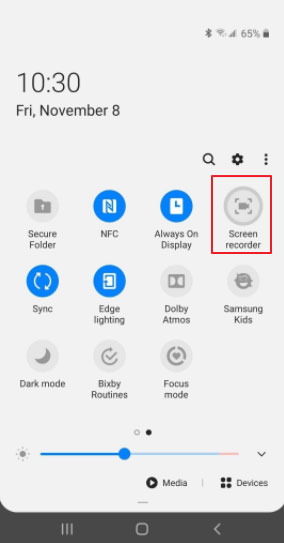
Androidユーザーからの最も頻繁な要求の1つは、Androidで画面を記録する方法をユーザーに伝えることです。実際、素晴らしいYouTubeビデオクリップを録画して友達と共有したい場合があります。実際、Android 10のアップデート後、Samsung、LG、Vivo、OPPOなどのほとんどのAndroidスマートフォンには、画面記録機能が組み込まれています。 YouTube動画を準備してください。次に、画面を上から2回下にスワイプして、[クイック設定]メニューを完全に展開します。 「スクリーンレコーダー」を選択します。見つからない場合は、タイルの2ページ目または3ページ目まで左にスワイプする必要がある場合があります。カウントダウンが表示され、ゼロに達すると記録を開始します。ビデオが再生されるまで待ち、停止したいときに記録を停止します。

