Windows / Mac用のトップ8 Facecamスクリーンレコーダー
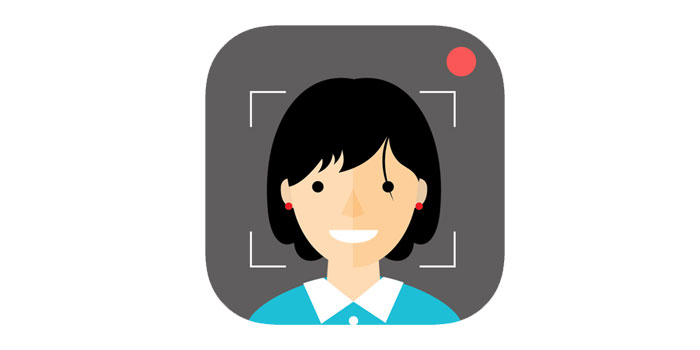
まとめ
facecamを使用したコンピューター画面のライブ録画は、ハウツークリップ、ビデオチュートリアル、リモート教育用のオンラインレッスンを作成したり、ゲームプレイのスキルを実証したりするのに役立つツールです。この種の作業を行う必要がある場合は、フェイスカメラツールを備えたスクリーンレコーダーを使用できます。このページでは、WindowsとMacのフェイスカムを搭載したトップ8スクリーンレコーダーを紹介します。
トップ1:任意の画面レコーダー
Windows 10 PCユーザーで、フェイスカメラ機能を備えた多目的画面録画ソフトウェアが必要な場合は、Any Screen Recorderが最適です。このまったく新しいソフトウェアは、Webカメラからのビデオを含め、全画面または画面の一部のみをキャプチャできます。記録中に、明るさ、コントラスト、ニュアンス、彩度、シャープネス、ホワイトバランス、照明補正など、Webカメラの複数の設定を変更できます。
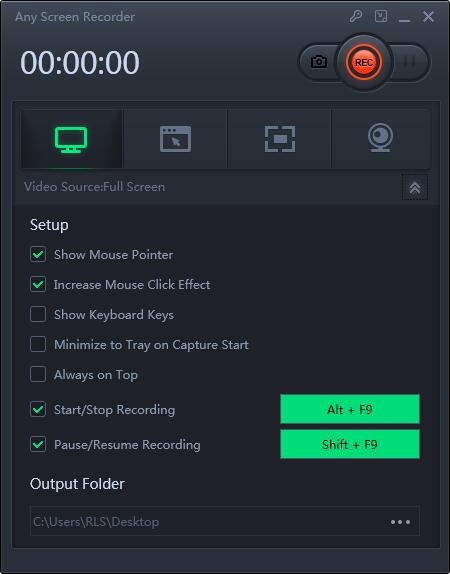
トップ2:Ezvid
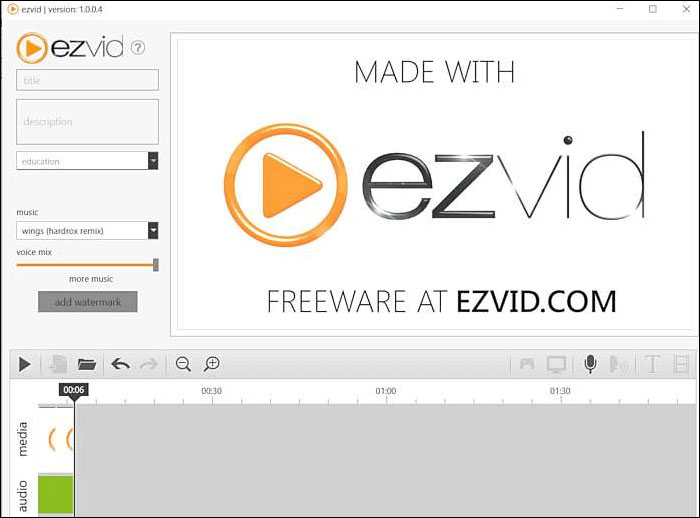
この無料のスクリーンカメラ付きフェイスレコーダーでは、画面や動画を簡単にキャプチャできます。組み込みのエディターが付属しており、チュートリアルビデオや学校のプロジェクトの記録に役立ちます。ワンクリックで画面を記録し、コンピューターの画面に表示されるすべてのもの(Webページ、ゲーム、アプリケーション、ペイントプログラム、マップ)をキャプチャできます。
トップ3:バンディカム
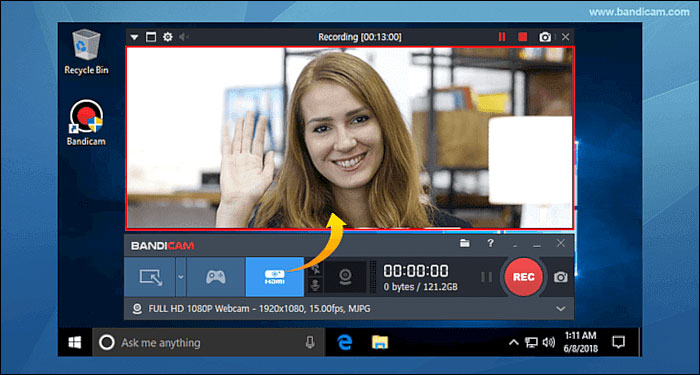
この軽いデスクトッププログラムを使用すると、Windows PCでオーディオとWebカメラを同時に使用して、画面のビデオを録画できます。使い方は簡単で、高品質のビデオ、ゲームプレイ、外部デバイス(Xbox / PlayStation、IPTV)からのビデオの録画など、いくつかの便利な機能を提供します。記録タスク、およびリアルタイム描画ツールとスクリーンショットツールをスケジュールできます。
トップ4:Win10のスクリーンレコーダープロ
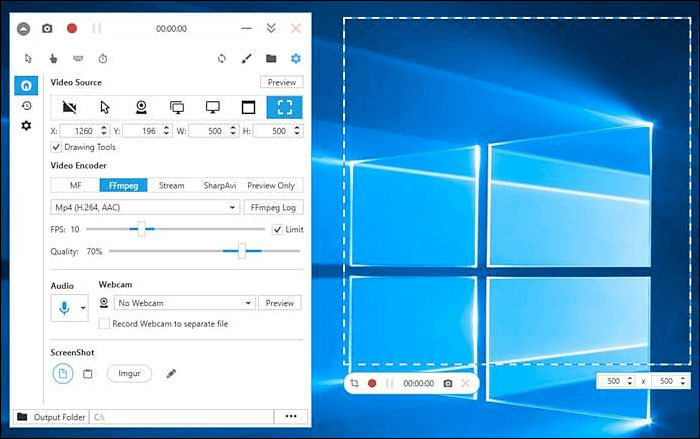
Microsoft Storeが推奨するこのソフトウェアは、画面、Webカメラ、オーディオ、カーソルの動きもキャプチャできます。選択した領域、特定のアプリケーション、アクティブなウィンドウ、Webカメラを記録できます。マウスクリックまたはキーストロークをキャプチャし、マイクまたはスピーカー出力から録音された音声と、音声の品質を調整することができます。
このソフトウェアは、ユーザーフレンドリーでありながらプロフェッショナルな画面記録ツールを提供します。高品質のオーディオで画面を記録し、MOV、MKV、AVI、MP4、GIFなどの複数の形式でビデオを保存できます。ウェブカメラを使用して画面を記録することもできます。
トップ5:アセチンカー
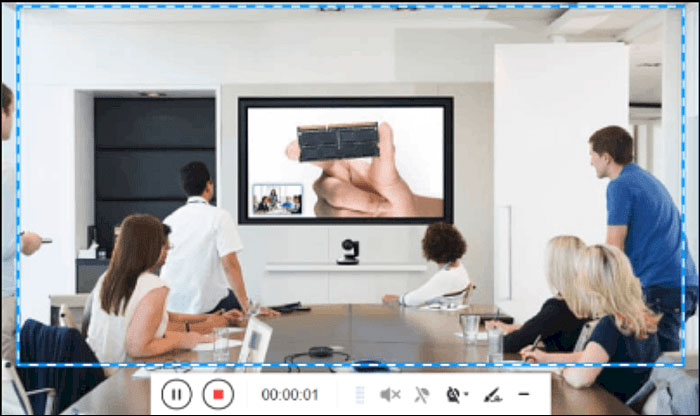
Aceyhinkerが提供するScreen Grabber Proはデスクトップレコーダーであり、コンピューター画面で発生するあらゆるアクティビティをキャプチャするのに役立ちます。複数の録画モードをサポートしています-画面全体または選択した領域のキャプチャ、オーディオのみの録画、Webカメラからのビデオのキャプチャ、またはマウスの周りの特定の領域の録画。ゲームプレイ、Webビデオ、説明、チュートリアル、ウェビナー、会議、ビデオチャット、ポッドキャスト、音楽などを記録できます。MP4、WMV、AVI、MOV、FLV、MPEG、VOB、GIFなどのさまざまな出力形式から選択できます。スムーズな再生と共有のためなど。
トップ6:Screencast-O-Matic
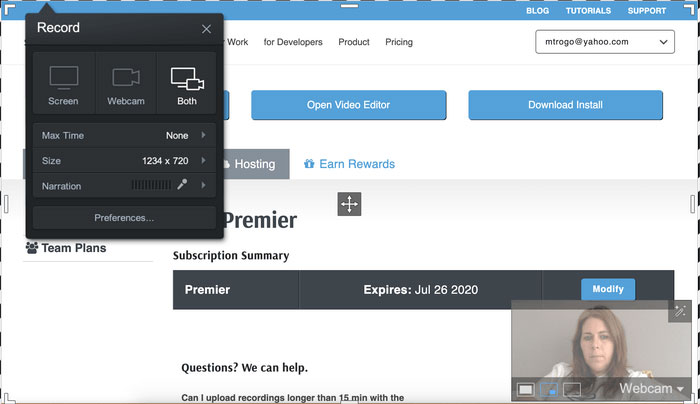
このアプリケーションは、直感的で手頃な価格のビデオ作成ツールを提供します。使いやすいスクリーンレコーダーを使用すると、マイクからナレーションを追加したり、ウェブカメラからビデオを追加したりして、画面の任意の領域をキャプチャできます。テキスト、図形、画像を追加するなど、ビデオエディタを使用してビデオを強化できます。楽しいアニメーションや滑らかなトランジションを作成することもできます。
トップ7:QuickTimeプレーヤー
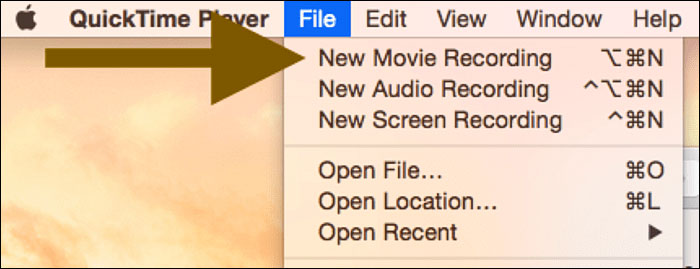
macOSのネイティブメディアプレーヤーであるQuickTimeを便利で使いやすい画面録画ソフトウェアとして使用して、画面の任意の部分をキャプチャし、HDビデオとオーディオを録画し、いつでもスクリーンショットを撮ることができますお気に入り。これにより、簡単なビデオ説明やYouTubeチュートリアルを提供できます。記録を開始する前に、画面(カメラなどの配置場所)を調整することをお勧めします。完了したら、QuickTimeを使用してビデオを編集できます。たとえば、QuickTime>編集>トリミングに移動して、ビデオの不要な部分を削除できます。
Top 8:Screeny
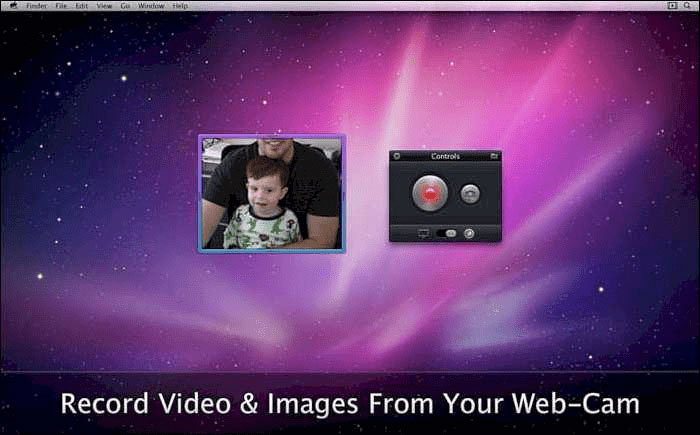
Screenyを使用すると、画面のキャプチャが簡単になり、任意のサイズでビデオや画像を自由にキャプチャできます。キャプチャ領域のサイズを変更するか、正確なピクセル寸法を入力して、キャプチャ領域のサイズに設定できます。

