Windows / Mac / Phone에서 YouTube TV로 녹화하는 방법
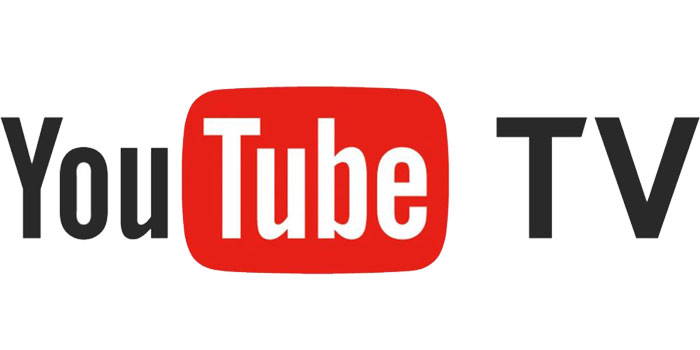
요약
YouTube TV는 최고의 전체 TV 스트리밍 서비스를 제공합니다. 엔터테인먼트, 뉴스, 라이브 스포츠 등 85 개 이상의 상위 채널이 있습니다. YouTube에서 TV 프로그램을 보는 것은 많은 사람들에게 일상적인 엔터테인먼트가되었습니다. YouTube TV에서 직접 프로그램을 볼 수 없다면? 특정 기간 동안 인터넷에 연결되지 않았나요? 이런 상황에서 공연을 미리 녹화하는 것이 가능한 해결책으로 보인다. 이 튜토리얼에서는 효과적인 프로그램으로 YouTube TV를 단계별로 녹화하는 방법을 보여줍니다.
휴대 전화에서 YouTube TV를 녹화하는 방법
휴대 전화로 YouTube TV에 프로그램을 녹화하려는 경우 앱을 다운로드 할 필요도 없습니다. YouTube TV에 내장 된 DVR 기능을 사용하기 만하면됩니다. 작업은 아주 간단합니다. 아래 단계를 따르기 만하면됩니다.
1 단계 : 휴대 전화에서 YouTube TV를 열고 오른쪽 상단의 검색 아이콘을 탭합니다.
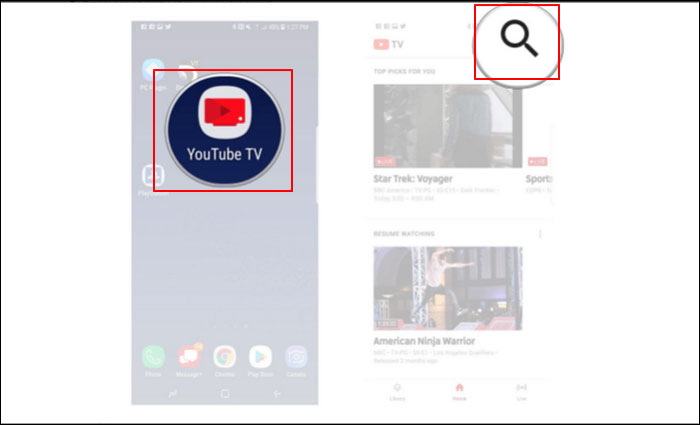
2 단계 : 검색 창에서 녹화하려는 프로그램을 검색하고 한 번 클릭하여 프로그램을 선택합니다.
3 단계 : "+"아이콘을 탭하여 프로그램을 DVR 목록에 추가합니다. 녹화 후 "라이브러리"에서 쇼를 찾을 수 있습니다.
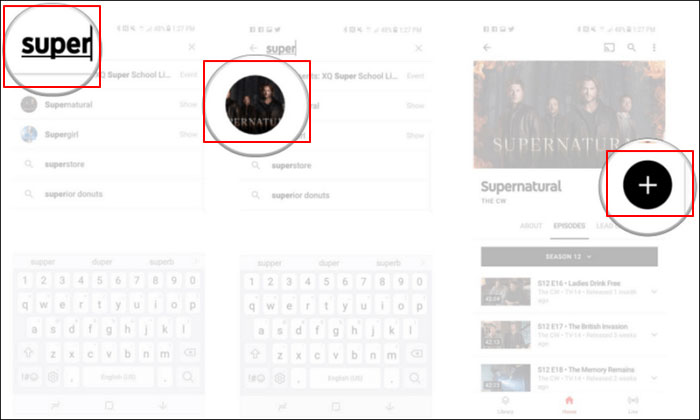
Windows에서 YouTube TV를 녹화하는 방법
Any Screen Recorder를 사용하면 컴퓨터에있는 모든 것을 녹화 할 수 있습니다. 예를 들어, 줌 회의를 녹화하고, 화면의 모든 영역을 녹화하고, 웹캠을 녹화하고, 오디오를 녹음하고, 원하는대로 게임 플레이를 녹화 할 수도 있습니다. YouTube TV 프로그램 녹화는 YouTube TV Screen Recorder의 케이크 조각 일뿐입니다. 아래 단계를 따르기 만하면됩니다.
1 단계 : YouTube TV 스크린 레코더를 실행합니다. 메인 화면에서 4 가지 주요 기능 중 하나를 선택할 수 있습니다. 여기에서 "녹화 화면"을 클릭해야합니다.
2 단계 : 녹화 할 화면 영역을 선택합니다.
3 단계 : "마이크"를 클릭하면 시스템 사운드 만 녹음, 마이크 만 녹음, 둘 다 녹음 또는 오디오없이 녹음하도록 선택할 수 있습니다.
4 단계 : 녹화 시작
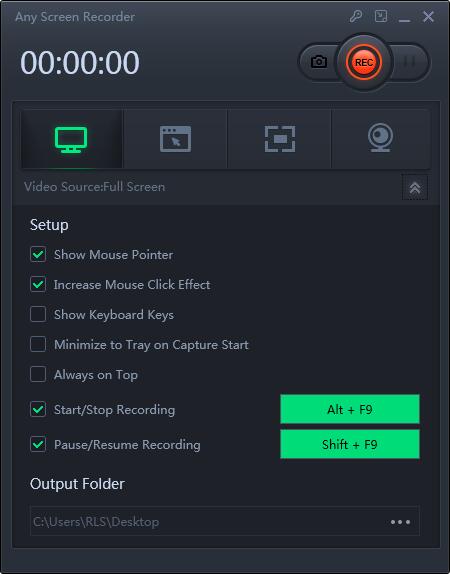
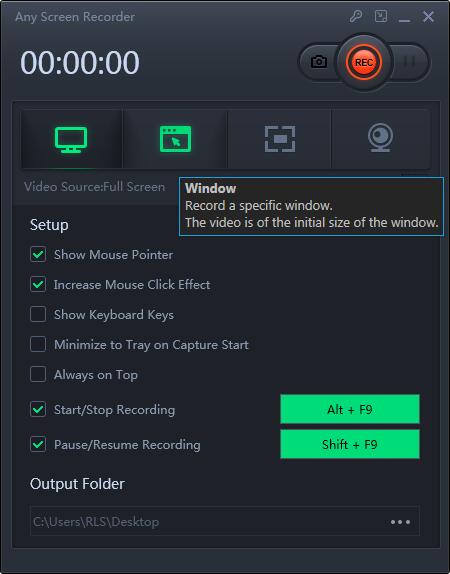
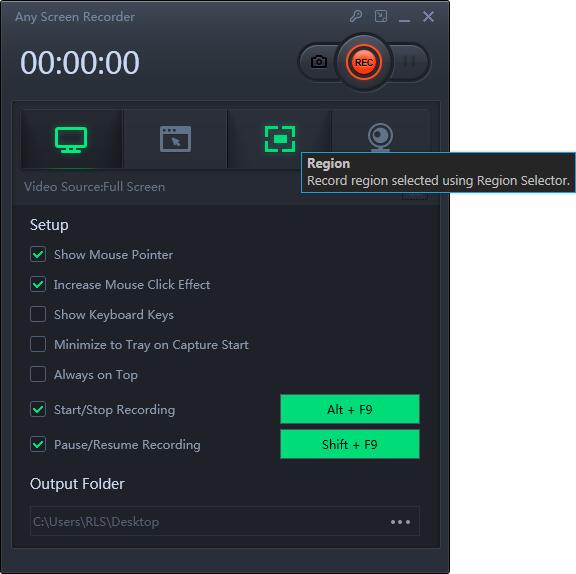
Mac에서 YouTube TV를 녹화하는 방법
QuickTime은 Apple Inc.에서 개발 한 확장 가능한 멀티미디어 프레임 워크입니다. 다양한 형식의 디지털 비디오, 사진, 사운드, 파노라마 이미지 및 상호 작용을 처리 할 수 있습니다. 최신 Mac 버전 인 QuickTime X는 현재 Mac OS X Snow Leopard 이상에서 사용할 수 있습니다. 이 프로그램은 Mac에서 거의 모든 비디오 편집을 수행 할 수 있습니다. Mac에서 화면을 녹화 할 수도 있습니다.
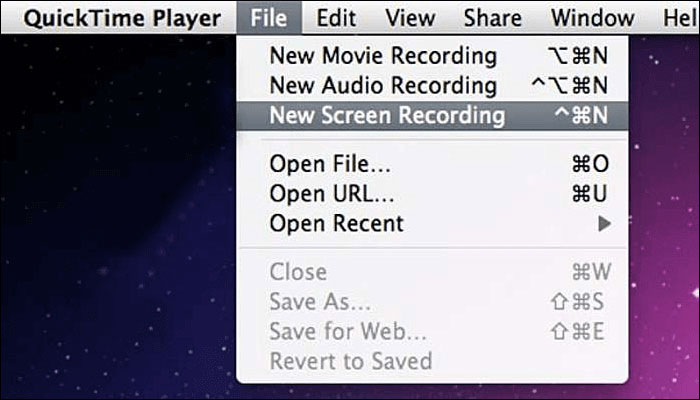
1 단계 : QuickTime Player를 연 다음 메뉴 막대에서 "파일"> "새 화면 녹화"를 선택합니다. 그러면 화면 컨트롤 또는 화면 녹화 창이 나타납니다.
2 단계 : 녹화를 시작하기 전에 '녹화'버튼 옆에있는 화살표를 클릭하여 녹화 설정을 변경할 수 있습니다.
3 단계 : 녹화를 시작하려면 "녹화"버튼을 클릭 한 후 다음 작업 중 하나를 수행하십시오.
4 단계 : 녹음을 중지하려면 메뉴 표시 줄에서 "중지"버튼을 클릭하거나 Command-Control-Esc (Esc)를 누릅니다.
5 단계 : 녹음을 중지하면 QuickTime Player가 자동으로 녹음을 엽니 다. 그런 다음 녹음을 재생, 편집 또는 공유 할 수 있습니다.

