Windows 10 / Mac / iPhone / Android에서 화면을 녹화하는 방법
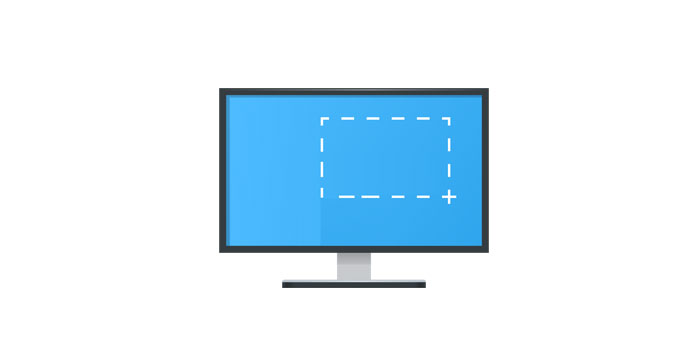
요약
간단히 말해서 화면 녹화는 사람들이 컴퓨터와 휴대 전화를 사용할 때 없어서는 안될 기능 중 하나가 되었으니 어떻게 화면을 무료로 녹화 할 수 있을까요? Windows 10에서 PC 또는 노트북에 화면을 기록하는 방법은 무엇입니까? Mac, iPhone 및 Android 장치에서 화면을 기록하는 방법은 무엇입니까? 이 가이드에서는 몇 가지 간단한 방법으로 컴퓨터와 모바일 화면을 기록하는 방법을 보여줍니다.
방법 1 : 모든 스크린 레코더로 Windows 10에서 화면을 녹화하는 방법
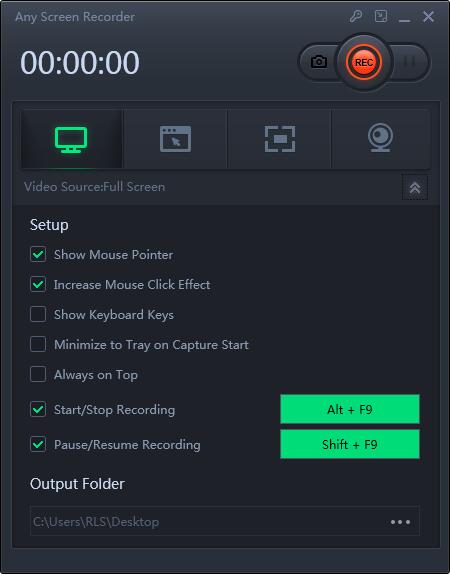
Any Screen Recorder는 화면 녹화, 오디오 녹화, 웹캠 녹화, 게임 플레이 녹화 등 사용자의 요구를 완벽하게 충족시킬 수있는 4 가지 기능을 갖춘 전문적인 화면 녹화기입니다. 이 프로그램을 사용하면 전체 화면 녹화, 선택한 영역 녹화, 고정 영역 녹화, 잠긴 창 녹화와 같은 모드에서 화면을 녹화 할 수 있습니다.
방법 2 : 게임 바가있는 Windows 10에서 화면을 녹화하는 방법
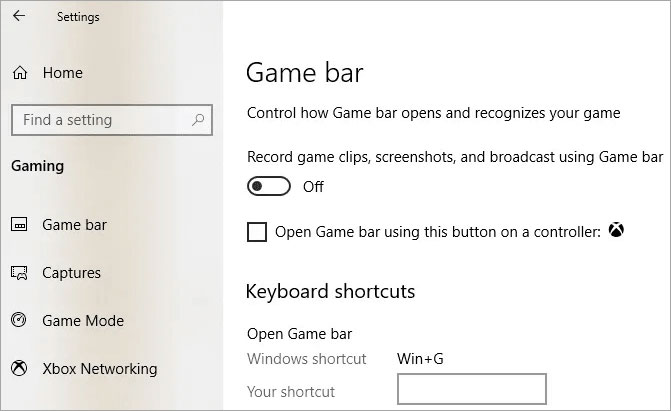
Windows 10에서 컴퓨터 화면을 기록하기 위해 추가 소프트웨어를 다운로드하지 않으려면 Windows의 기본 제공 도구 인 Game Bar를 사용할 수 있습니다. 화면을 녹음하고 필요한 경우 오디오를 추가하는 매우 빠르고 편리한 방법을 제공하는 모든 사람이 사용할 수 있습니다. 이 기능을 사용하려면 먼저 Game Bar가 활성화되어 있는지 확인하십시오. "설정"> "게임"> "게임 바"로 이동하십시오. 스위치가 켜져 있지 않은 경우 "Game Bar를 사용하여 게임 클립, 스크린 샷 및 방송 기록"으로 전환합니다. 이 화면에서 게임 바 열기, 스크린 샷 찍기, 비디오 녹화의 키보드 단축키를 변경할 수도 있습니다.
방법 3 : macOS Mojave에서 화면을 녹화하는 방법
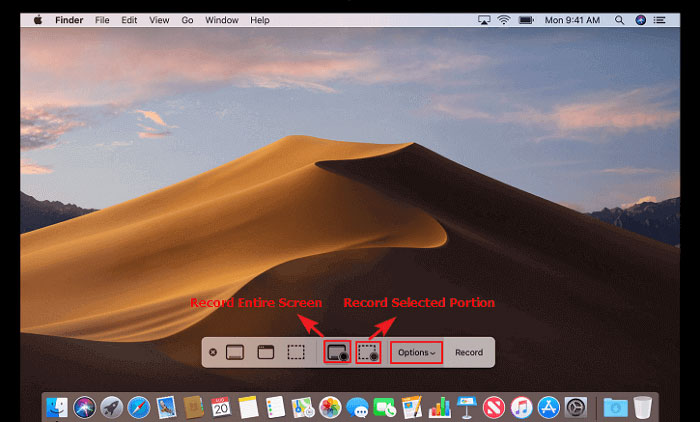
Command (⌘) + Shift + 5를 눌러 스크린 샷 툴바를 엽니 다. 동영상을 녹화하고 화면의 정지 이미지를 캡처하는 데 필요한 모든 컨트롤이 표시됩니다. "전체 화면 기록", "선택한 부분 기록"또는 "정지 이미지 캡처"를 선택할 수 있습니다.
방법 4 : QuickTime Player를 사용하여 Mac에서 화면을 녹화하는 방법
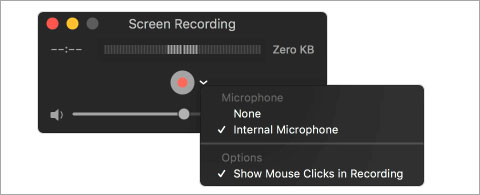
컴퓨터가 macOS Mojave로 업그레이드되지 않은 경우 QuickTime Player를 사용하여 Mac에서 사운드와 함께 화면을 녹화 할 수 있습니다. 응용 프로그램 폴더에서 QuickTime Player를 연 다음 메뉴 막대에서 "파일"> "새 화면 녹화"를 선택하여 화면 녹화 윈도우를 엽니 다. 녹음을 시작하려면 "녹음"버튼을 클릭하십시오. 화면의 아무 곳이나 클릭하여 전체 화면 녹화를 시작할 수 있습니다. 또는 드래그하여 기록 할 영역을 선택한 다음 해당 영역 내에서 "기록 시작"을 클릭합니다. 메뉴 막대에서 "중지"버튼을 클릭하거나 Command + Control + Esc (Escape)를 눌러 녹음을 중지하고 저장합니다. 녹음이 완료되면 QuickTime Player가 자동으로 녹음을 엽니 다. 이제 녹음을 재생, 편집 또는 공유 할 수 있습니다.
방법 5 : iPhone 11 Pro / 11 / iPad에서 소리와 함께 화면을 녹화하는 방법
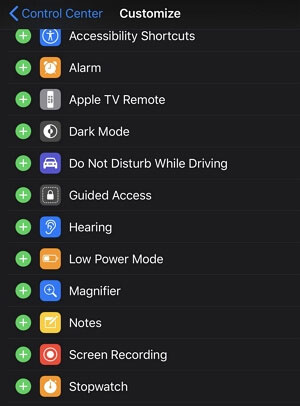
iOS 11 이상에서는 화면 녹화 기능을 사용하여 iPhone, iPad 또는 iPod touch에서 화면 녹화를 만들고 사운드를 캡처 할 수 있습니다. 먼저 화면 녹화 기능을 제어 센터에 추가해야합니다. "설정"> "제어 센터"> "제어 사용자 지정"으로 이동 한 다음 "화면 녹화"옆에있는 더하기 아이콘을 누릅니다. 제어 센터를 엽니 다. iPhone X 이상 또는 iOS 12 이상이 설치된 iPad의 경우 화면 오른쪽 상단 모서리에서 아래로 스 와이프 할 수 있습니다. 구형 기기를 사용하는 경우 화면 하단 가장자리에서 위로 스 와이프합니다. 녹음 버튼을 누르고 3 초 카운트 다운을 기다립니다. 소리와 함께 화면을 녹음하려면 회색 녹음 아이콘을 길게 누른 후 마이크를 눌러 켜십시오.
방법 6 : 앱없이 Android에서 화면을 녹화하는 방법
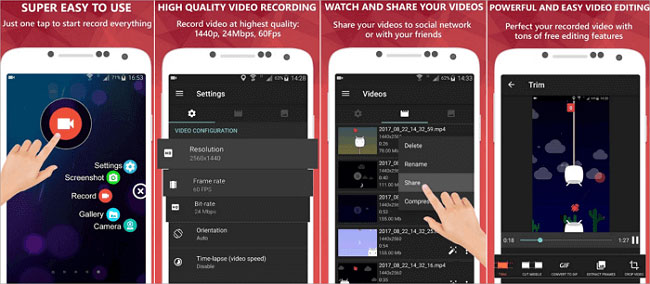
Android 기기에서 Android 4.4 KitKat 이상 버전을 실행중인 경우 ADB (Android Debug Bridge) 도구를 사용하여 앱없이 Android에서 화면을 녹화 할 수 있습니다. ADB는 Android SDK와 함께 개발자가 명령 줄 수준에서 장치와 통신하는 데 사용하는 도구입니다. 일반 사용자의 경우이 방법은 분명히 작동하지 않습니다. 너무 복잡하고 개발자 권한이 없습니다. 그렇다면 Android에서 화면을 쉽게 캡처하는 방법은 무엇입니까? AZ 레코더는 시간 제한이나 워터 마크가없는 안정적인 고품질 화면 녹화 앱입니다. 화면 캡처, 화면 비디오 레코더, 비디오 편집기, 라이브 스트림 화면과 같은 수많은 기능을 갖춘이 화면 녹화 도구는 기술적 인 요구 사항없이 화면을 녹화하는 쉬운 방법을 제공합니다.

