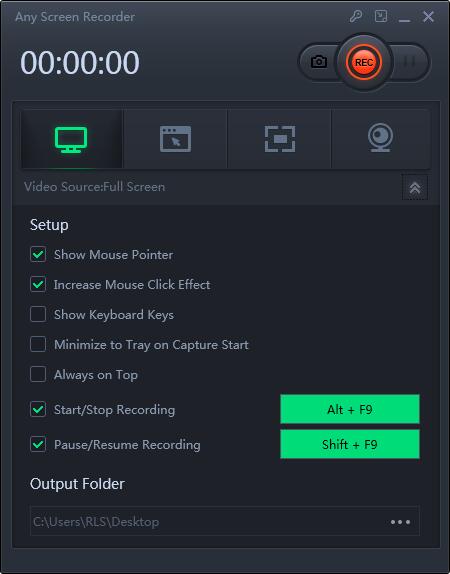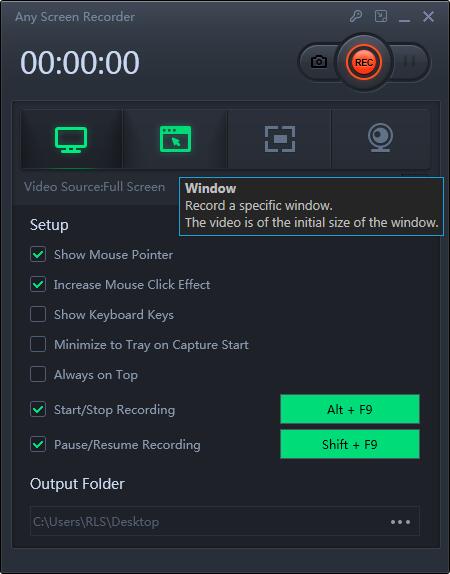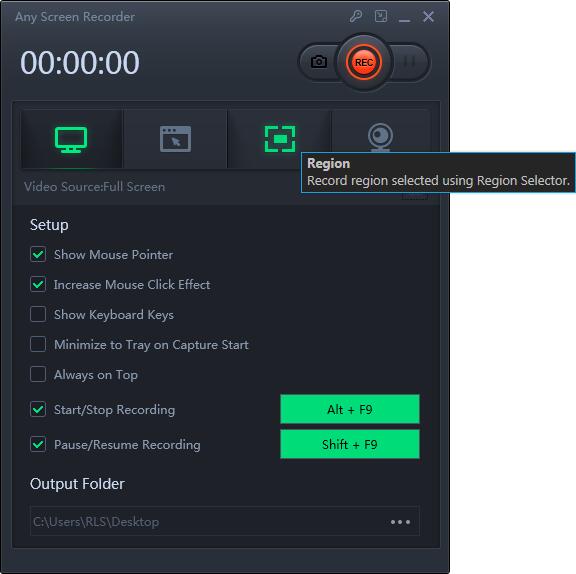2 가지 방법 : Steam Gamely 비디오를 쉽게 녹화하는 방법
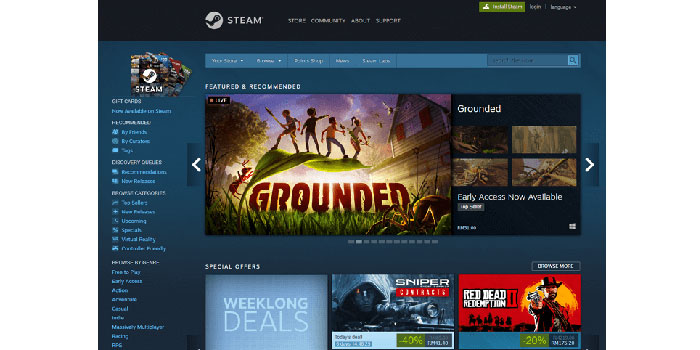
요약
Steam은 점점 더 인기있는 게임 플랫폼이되었습니다. Player Unknown 's Battlegrounds, Red Dead Redemption 2, Satisfactory 등과 같은 많은 인기 게임이이 게임 플랫폼에 게시됩니다. 그리고 YouTube에서 많은 블로거가 게임 녹화 동영상을 보여 엄청난 팬이 시청하도록 유도합니다. 스팀 게임 비디오를 녹화하려면 좋은 게임 녹화기가 필요할 수 있습니다. Steam 게임을 쉽게 녹화 할 수 있도록 Windows에서 최고의 Steam 게임 레코더 2 개를 보여 드리겠습니다.
Windows에서 Game Bar로 Steam 비디오 녹화
Game Bar는 강력한 Windows 10 내장 스크린 레코더입니다. 이 소프트웨어는 Windows의 게이머를 위해 설계되었으며이 소프트웨어를 사용하여 스크린 샷을 찍고, 비디오 게임을 녹화하고, 브로드 캐스트 할 수 있습니다. 게임 녹화 외에도이 프로그램은 전체 컴퓨터 화면 녹화를 지원합니다. 따라서 Windows 사용자라면이 프로그램을 무료로 사용할 수있는 ant 소프트웨어를 다운로드 할 필요조차 없습니다. 그리고이 소프트웨어는 사용하기 매우 쉽습니다. 시작 메뉴에서 직접 열 수 있습니다.
Game Bar를 사용하여 Steam 게임을 녹화하는 방법
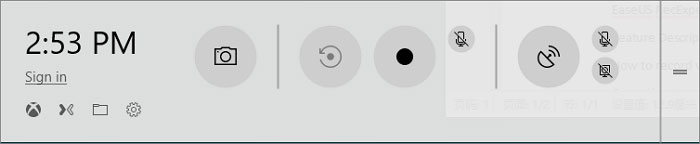
1 단계 : 시작 메뉴를 클릭하여 Game Bar를 검색하여 열거 나 기본 키보드 단축키 "Windows + G"를 사용합니다.
2 단계 :이 소프트웨어를 사용하기 전에 게임을 열어야합니다. 그런 다음 레코더 소프트웨어의 기본 화면에서 "일반", "방송", "오디오"및 기타 설정과 같은 녹음 설정을 변경할 수 있습니다.
3 단계 : 편집이 끝나면 "시작"버튼을 클릭하여 녹화를 시작할 수 있습니다. 녹화를 마치고 싶을 때 중지를 클릭하여 게임 녹화를 종료하면 게임 비디오가 컴퓨터에 저장됩니다.
결국이 소프트웨어를 사용하여 동영상을 녹화 할 때 열려 있는지 확인해야합니다. 일반적으로이 소프트웨어는 기본적으로 활성화되어 있습니다. "설정"> "게임"> "게임 바"에서이 소프트웨어의 열림 여부를 확인할 수 있습니다.
Steam Game Recorder를 사용하여 Steam 게임을 녹화하는 방법
Steam Game Video Recorder는 동영상, 오디오, 게임 및 웹캠을 녹화 할 수있는 올인원 스크린 레코더입니다. 또한 웹캠으로 화면을 녹화하고, 오디오와 함께 비디오를 녹화하고, 기타 녹화 기능을 사용할 수 있습니다. 이러한 기본 레코딩 도구를 제외하고이 소프트웨어는 레코딩 게임도 지원합니다. 이 기능을 사용하여 전체 컴퓨터 게임을 녹화하고, 게임 화면에서 녹화 할 부분을 선택하고, 웹캠으로 게임을 녹화 할 수 있습니다. 녹화가 끝나면 고급 편집 기능을 사용하여 게임 녹화 비디오를 편집 할 수도 있습니다.
1 단계 : 녹화하려는 게임을 시작한 다음 다운로드 한 Steam 게임 비디오 녹화기를 실행합니다.
2 단계 : 게임을 시작하면 "게임 녹화"버튼을 클릭하여 게임 녹화를 시작합니다.
3 단계 : 지역을 선택하고 "REC"버튼을 클릭하여 녹화를 시작합니다. 그런 다음 게임 플레이 중에 녹화를 일시 중지하거나 중지하도록 선택할 수 있습니다.
4 단계 : 녹화 된 Steam 게임 플레이 비디오를 저장 한 후 비디오를 로컬 디스크에 직접 저장하거나 클라우드 저장소, YouTube, Vimeo 및 기타 여러 플랫폼에 업로드 할 수 있습니다.