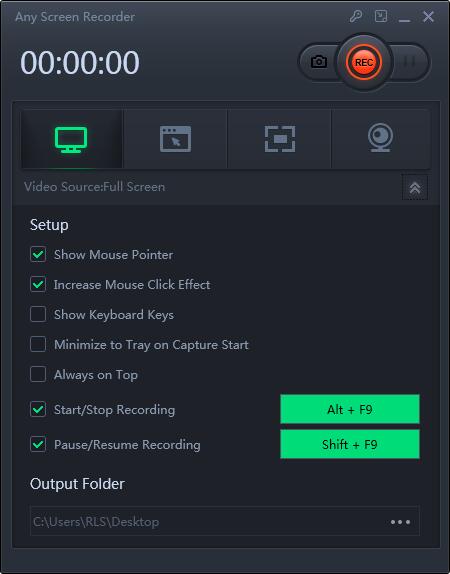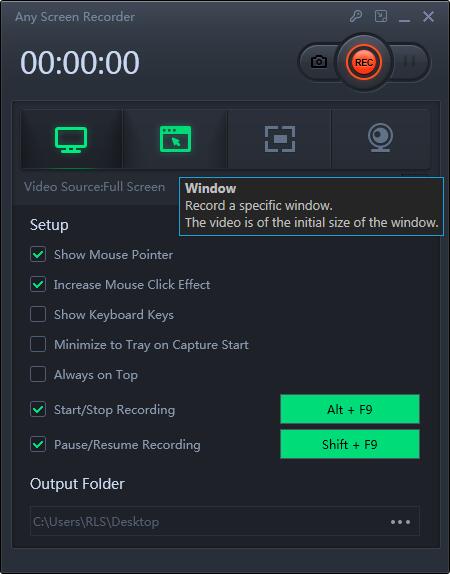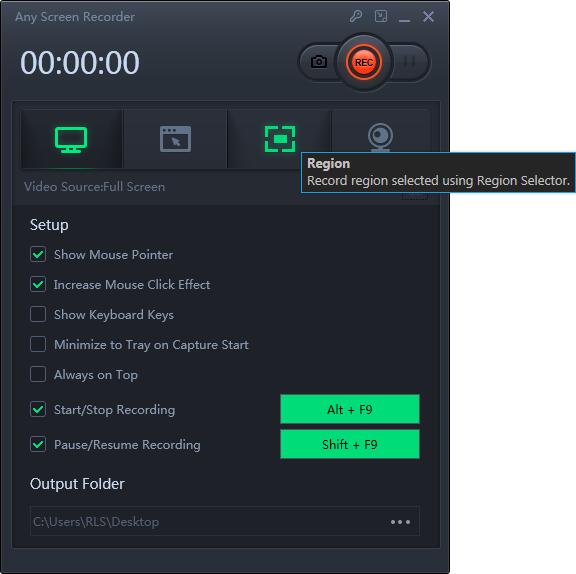Heeft Windows 10 een schermrecorder? Manieren om het scherm op uw computer op te nemen
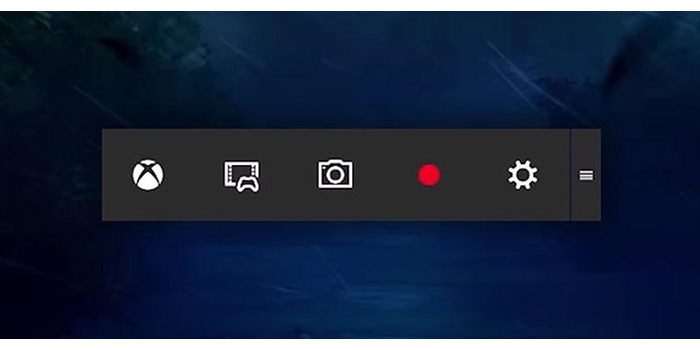
Samenvatting
Het opnemen van het scherm is voor veel mensen een algemene behoefte geworden. Met deze operatie kunnen mensen alles op het scherm delen met hun familie en vrienden. Bovendien kunnen veel spelers een liveshow maken over hun spel terwijl ze spelen met het scherm dat is opgenomen tijdens het spelen van spellen. Daarom willen veel mensen weten hoe ze het scherm moeten opnemen. We merken dat veel mensen een vraag stellen: heeft Windows 10 een schermrecorder? In dit artikel geven we je het antwoord op deze vraag. Bovendien bieden we u de tutorial over het opnemen van een scherm op Windows met sommige schermrecorders.
Heeft Windows 10 een schermrecorder?
Veel mensen zullen misschien verbaasd zijn dat Windows 10 een ingebouwde "Game Bar" heeft voor degenen die hun gameclips en schermafbeeldingen willen vastleggen. Deze gamebalk kan echter alleen worden gebruikt om apps op te nemen - hij kan geen volledig scherm of een specifieke regio opnemen. Dit is logisch omdat het alleen is ontworpen voor het vastleggen van games. Hoewel de gamebalk beschikbaar is op alle Windows 10-pc's, moeten de videokaarten van uw computer aan de hardwarevereisten voldoen om gameclips en scherm op te nemen. Je scherm opnemen met de gamebalk is eenvoudig door deze stappen te volgen.
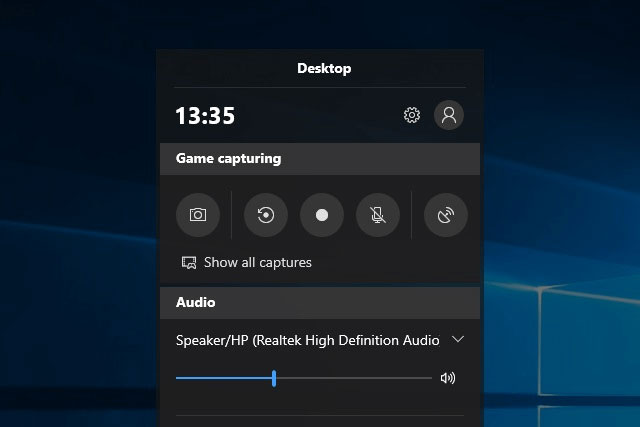
Stap 1: Druk op "WINDOWS + G" om de spelbalk te openen. Schakel indien nodig het selectievakje "Ja, dit is een spel" in.
Stap 2: Druk op de knop "Opname starten / stoppen" om een opname te starten / stoppen. Gebruik de knop "Microfoon in- / uitschakelen" om de microfoon in of uit te schakelen als u dat wilt.
Stap 3: Na het opnemen, trim je je video of geef je hem een andere naam in de Xbox-app. Uw video wordt opgeslagen in de map "Opnamen", die standaard in uw map "Video's" staat.
Scherm opnemen in Windows 10
Als u het scherm wilt opnemen, kunt u Any Screen Recorder gebruiken. Dit is een complete maar toch lichtgewicht schermrecorder die uw scherm in vier modi kan opnemen: scherm opnemen, audio opnemen, webcam opnemen en gameplay opnemen. U kunt een van de modi kiezen op basis van uw behoeften.
Stap 1: Start een willekeurige schermrecorder. U kunt een van de vier hoofdfuncties op het hoofdscherm kiezen.
Stap 2: Selecteer een schermgebied om op te nemen.
Stap 3: klik op "Microfoon" en u kunt ervoor kiezen om alleen systeemgeluid op te nemen, alleen microfoon op te nemen, beide op te nemen of op te nemen zonder audio.
Stap 4: Start de opname.