Opnemen op YouTube TV op Windows / Mac / telefoon
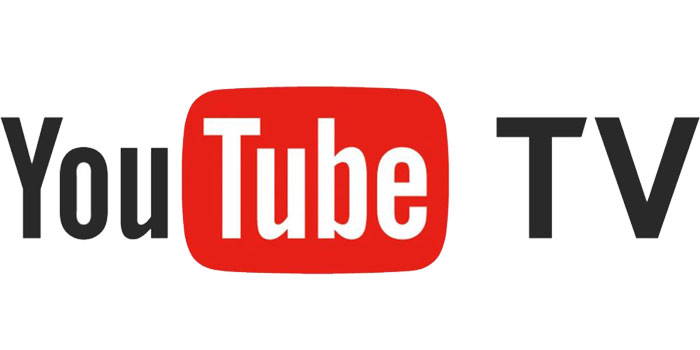
Samenvatting
YouTube TV biedt de beste algehele tv-streamingservice voor jou. Het heeft meer dan 85 topkanalen met entertainment, nieuws, live sport en meer. Het kijken naar een tv-programma op YouTube is voor veel mensen een dagelijks vermaak geworden. Wat moet je doen als je de show niet rechtstreeks op YouTube TV kunt bekijken? Misschien heb je in een bepaalde periode geen internetverbinding of niet? Onder deze omstandigheden lijkt het vooraf opnemen van de show een haalbare oplossing. In deze tutorial laten we je zien hoe je stap voor stap YouTube TV opneemt met effectieve programma's.
Hoe u YouTube TV op uw telefoon kunt opnemen
Als je een programma op YouTube TV op je mobiele telefoon wilt opnemen, hoef je zelfs geen APP's te downloaden. U kunt gewoon gebruik maken van de ingebouwde DVR-functie van YouTube TV. De bediening is vrij eenvoudig. Het enige dat u hoeft te doen, is de onderstaande stappen te volgen.
Stap 1: open YouTube TV op je telefoon en tik op het zoekpictogram in de rechterbovenhoek.
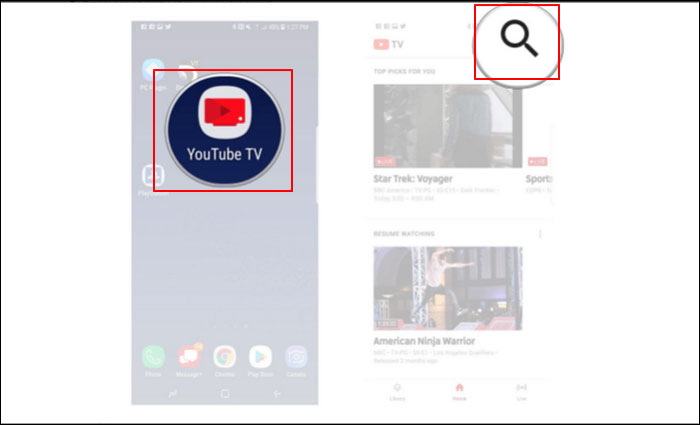
Stap 2: Zoek de show die je wilt opnemen in het zoekvak en klik één keer om de show te selecteren.
Stap 3: Tik op het pictogram "+" om de show toe te voegen aan uw DVR-lijst. Je kunt de show na het opnemen terugvinden in de "Bibliotheek".
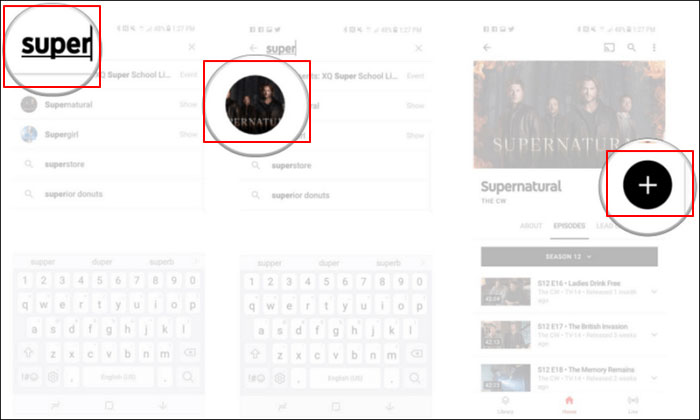
Hoe YouTube TV op Windows op te nemen
Met Any Screen Recorder kunt u alles op uw computer opnemen. U kunt bijvoorbeeld een zoomvergadering opnemen, elk gebied op uw scherm opnemen, webcam opnemen, audio opnemen en zelfs gameplay opnemen zoals u wilt. Het opnemen van YouTube-tv-programma's is slechts een fluitje van een cent voor YouTube TV Screen Recorder. Het enige dat u hoeft te doen, is de onderstaande stappen te volgen.
Stap 1: start de YouTube TV Screen Recorder. U kunt een van de vier hoofdfuncties op het hoofdscherm kiezen. Hier moet u op "Record Screen" klikken.
Stap 2: Selecteer een schermgebied om op te nemen.
Stap 3: Klik op "Microfoon" en u kunt ervoor kiezen om alleen systeemgeluid op te nemen, alleen microfoon op te nemen, beide op te nemen of op te nemen zonder audio.
Stap 4: start de opname.
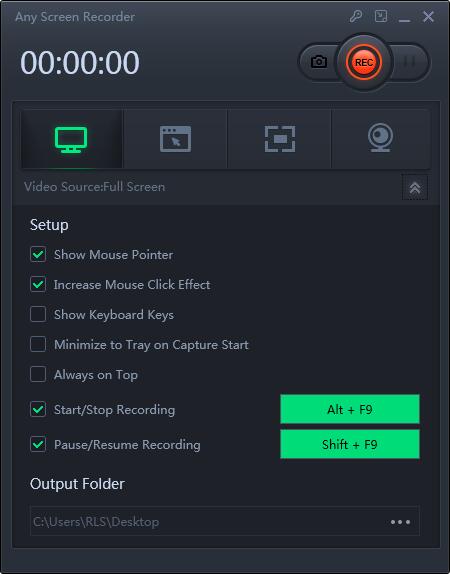
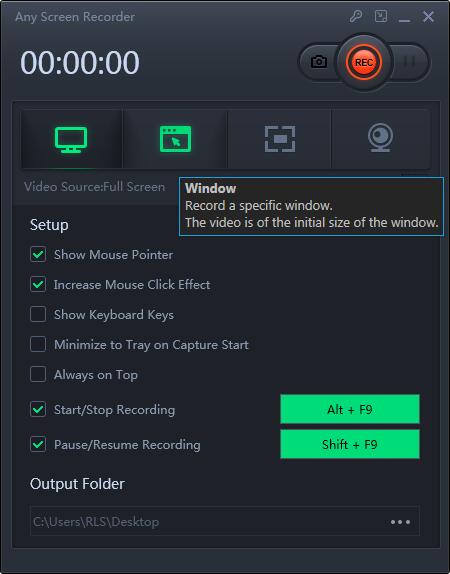
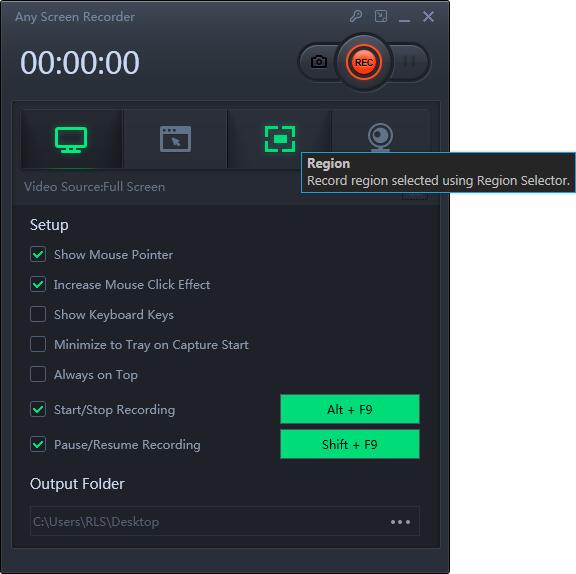
Hoe YouTube TV op Mac op te nemen
QuickTime is een uitbreidbaar multimedia-framework dat is ontwikkeld door Apple Inc. Het kan verschillende formaten digitale video, foto, geluid, panoramische afbeeldingen en interactiviteit verwerken. De nieuwste Mac-versie, QuickTime X, is momenteel beschikbaar op Mac OS X Snow Leopard en nieuwer. Dit programma kan bijna elke videobewerking op Mac uitvoeren. Het kan ook het scherm op een Mac opnemen.
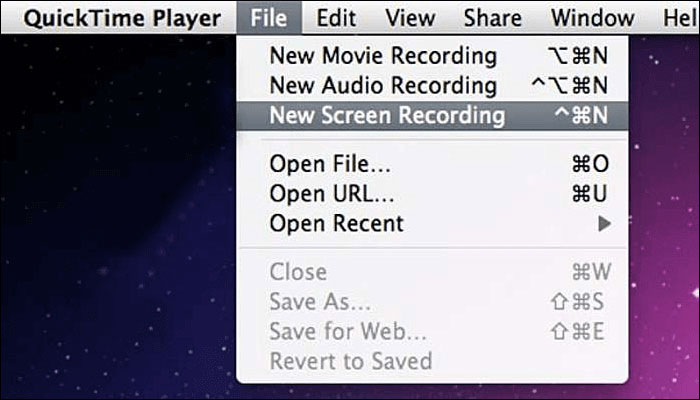
Stap 1: Open QuickTime Player en kies vervolgens "Bestand"> "Nieuwe schermopname" in de menubalk. U ziet dan de bedieningselementen op het scherm of het venster Schermopname.
Stap 2: Voordat u begint met opnemen, kunt u op de pijl naast de knop "Opnemen" klikken om de opname-instellingen te wijzigen.
Stap 3: Om de opname te starten, klikt u op de knop "Opnemen" en voert u een van deze acties uit:
Stap 4: Om de opname te stoppen, klikt u op de knop "Stop" in de menubalk of drukt u op Command-Control-Esc (Escape).
Stap 5: Nadat u de opname hebt gestopt, opent QuickTime Player de opname automatisch. U kunt de opname vervolgens afspelen, bewerken of delen.

