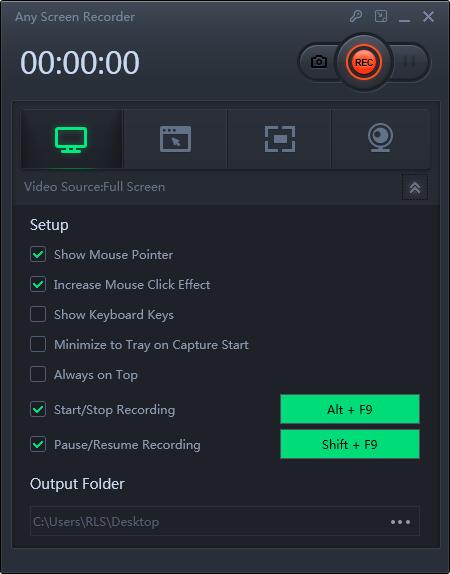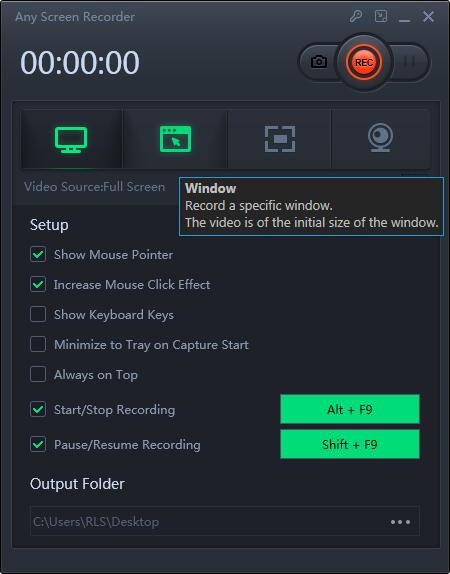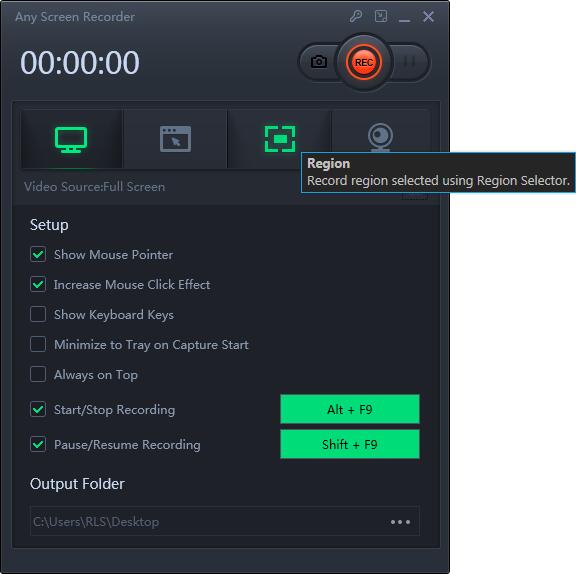Hoe u uw tv-scherm gratis met laptop kunt opnemen
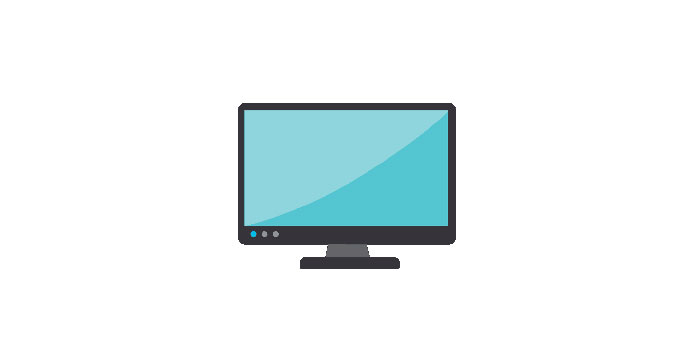
Samenvatting
In ons dagelijkse leven kijken mensen graag naar tv-programma's voor entertainment. Soms kunnen we echter geen programma's op de tv kijken, simpelweg omdat we de tv niet overal mee naartoe kunnen nemen. Daarom is het een goed idee om het tv-programma op te nemen en op andere apparaten, zoals een laptop, op te slaan. Om een tv-programma op te nemen met uw laptop, heeft u een schermrecorder nodig die compatibel is met uw pc. In deze tutorial laten we u zien hoe u uw tv-scherm kunt opnemen met een laptop met de beste schermrecorders, Any Screen Recorder en Windows Media Center, enz. Als u geïnteresseerd bent, lees dan dit artikel aandachtig door.
Neem uw tv-scherm op in Windows 8.1 / 8/7 / Vista / XP
Microsoft heeft Windows Media Center uit Windows 10 verwijderd. Als u het Windows 10-systeem gebruikt, kunt u deze software daarom niet op uw computer vinden. Om uw tv-scherm met een laptop met succes op te nemen, vooral op Windows 10, heeft u dus Any Screen Recorder nodig. Deze schermopnamesoftware neemt alles letterlijk op uw pc-scherm op. Met deze schermrecorder met volledige functionaliteit kunt u een deel van of het volledige scherm, opnamesysteem en microfoonaudio opnemen, een of meer webcams opnemen en live-gameplay-shows opnemen.
Hoe u uw tv-scherm kunt opnemen met elke schermrecorder
Als de laptop en uw tv met elkaar zijn verbonden, kunt u Any Screen Recorder downloaden van de officiële website en op uw computer installeren. Om u te laten zien hoe u met deze software een tv-scherm kunt opnemen, bieden we u hieronder een gedetailleerde tutorial. Het enige dat u hoeft te doen, is de stappen volgen.
Stap 1: Start een willekeurige schermrecorder. U kunt een van de vier hoofdfuncties op het hoofdscherm kiezen. Hier moet u op "Record Screen" klikken.
Stap 2: Selecteer een schermgebied om op te nemen. U kunt kiezen voor "Volledig scherm", "Geselecteerde regio", "Vaste regio", "Vergrendeld venster" of om de venstergrootte hier aan te passen. Als je het scherm en de webcam tegelijkertijd wilt opnemen, zorg er dan voor dat je een webcam op je computer hebt aangesloten.
Stap 3: Klik op "Microfoon" en u kunt ervoor kiezen om alleen systeemgeluid op te nemen, alleen microfoon op te nemen, beide op te nemen of op te nemen zonder audio.
Stap 4: Klik op "REC" om de opname te starten.