Scherm en webcam gratis opnemen op Windows / Mac
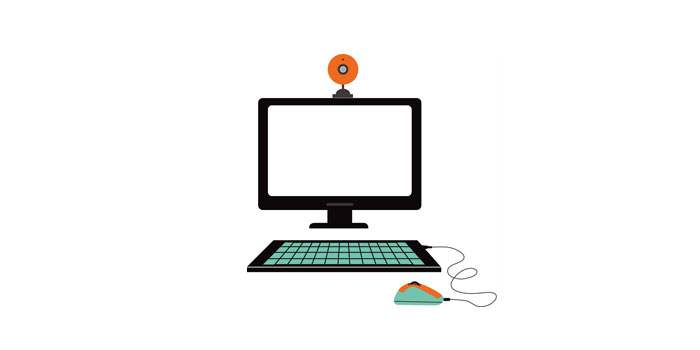
Samenvatting
Wanneer u lesmateriaal maakt in de vorm van videolessen, de gameplay van uw favoriete game vastlegt, een korte uitlegvideo maakt voor uw collega's of zakenpartners, is een schermrecorder nodig. Als je een van die dingen wilt doen of meer van dit soort dingen wilt doen, heb je deze tutorial misschien nodig. In dit artikel geven we u een gedetailleerde zelfstudie om u te laten zien hoe u scherm en webcam kunt opnemen op Windows en Mac. Enkele aanbevolen recorders worden ook vermeld in.
De eenvoudigste manier om scherm en webcam tegelijkertijd op te nemen
Met Free Any Screen Recorder kunt u het scherm (een deel van of het hele scherm) opnemen, audio opnemen, webcam opnemen en gameplay opnemen. Bovendien kan het deze functies in een bundel vervullen. U kunt bijvoorbeeld het scherm en de webcam tegelijkertijd opnemen. Bovendien kan het een zoomvergadering, een klas, enz. Opnemen. Om u te laten zien hoe u deze software kunt gebruiken, bieden we u hier een tutorial aan.
Stap 1: Start Free Any Screen Recorder. U kunt een van de vier hoofdfuncties op het hoofdscherm kiezen. Hier moet u op "Record Screen" klikken.
Stap 2: Selecteer een schermgebied om op te nemen. U kunt kiezen voor "Volledig scherm", "Geselecteerde regio", "Vaste regio", "Vergrendeld venster" of om de venstergrootte hier aan te passen. Als je het scherm en de webcam tegelijkertijd wilt opnemen, zorg er dan voor dat je een webcam op je computer hebt aangesloten.
Stap 3: Klik op "Microfoon" en u kunt ervoor kiezen om alleen systeemgeluid op te nemen, alleen microfoon op te nemen, beide op te nemen of op te nemen zonder audio.
Stap 4: Start de opname.
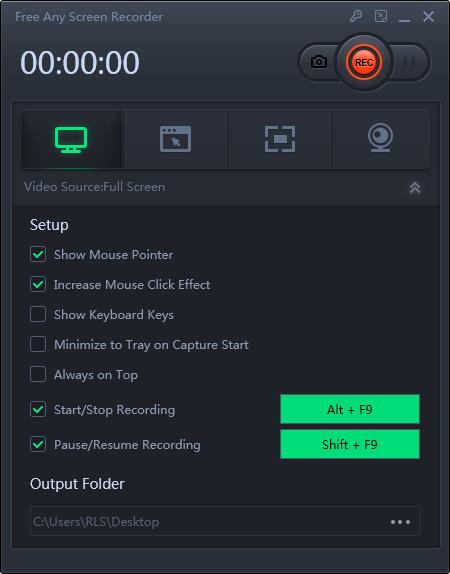
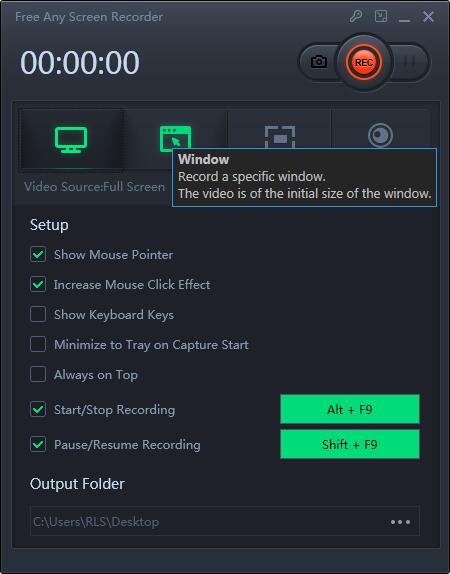
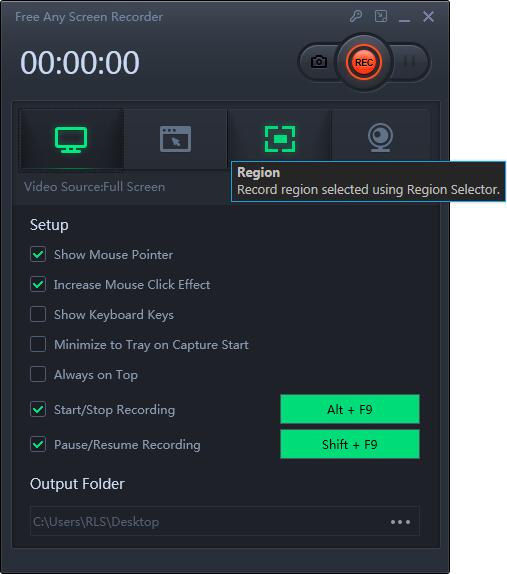
Scherm en webcam opnemen op Mac
QuickTime is gratis multimediasoftware die compatibel is met alle Mac-computers en waarmee u uw gezicht, scherm, audio of alle drie tegelijkertijd kunt opnemen. U kunt uw gezicht en scherm tegelijkertijd opnemen, zodat u boeiende en grappige video's kunt maken met QuickTime Player. Deze tutorial laat zien hoe je opneemt met de ingebouwde Mac-apps en hardware. Volg de onderstaande stappen om het scherm en de webcam tegelijkertijd op te nemen.
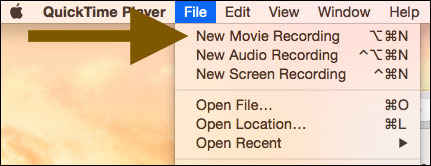
Stap 1: start QuickTime Player. Selecteer "Bestand"> "Nieuwe filmopname".
Stap 2: Selecteer "Weergave"> "Bovenop zweven" zodat uw cameravenster zich overal op uw scherm boven elke andere toepassing bevindt.
Stap 3: Selecteer nogmaals in QuickTime Player "Bestand"> "Nieuwe schermopname". Als u klaar bent om te beginnen met opnemen, klikt u op de rode knop "Opnemen".
Stap 4: Als u klaar bent met opnemen, kunt u op de "Command-Control-Esc" -toetsen drukken. U kunt uw video ook bewerken met QuickTime. U kunt bijvoorbeeld naar QuickTime> Bewerken> Bijsnijden gaan om de ongewenste delen van uw video te verwijderen.

