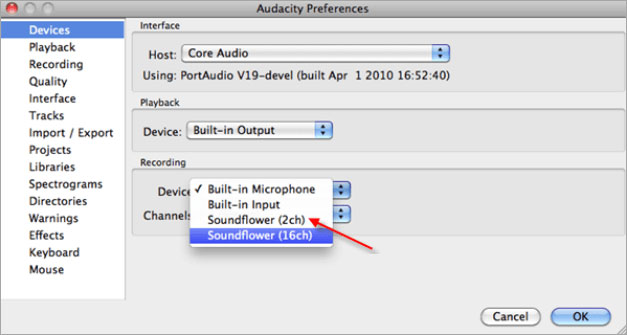3 gratis manieren: scherm opnemen op Mac met audio

Samenvatting
Dit artikel is gewijd aan het probleem van het gelijktijdig opnemen van scherm en audio op Mac en het opnemen van interne audio op Mac. De meeste programma's waarmee u video met systeemaudio kunt opnemen, kunnen behoorlijk duur zijn. Terwijl we hier zijn, laten we je drie gratis manieren zien om een scherm op Mac met audio op te nemen met behulp van QuickTime Player, Sounderflower en Audacity.
Methode 1: Scherm opnemen op Mac met audio met QuickTime Player
QuickTime Player kan niet alleen video- en audiobestanden bekijken, maar het kan ook schermopnames maken. Het kan alles opnemen wat u heeft weergegeven in hele schermen of selectieve regio's. Bovendien is het ook in staat om de audio op te nemen via externe luidsprekers en een ingebouwde microfoon met video samen. Volg de onderstaande stappen om scherm en audio op Mac op te nemen met QuickTime Player.
Stap 1: Open QuickTime Player vanuit uw map Toepassingen en kies vervolgens "Bestand"> "Nieuwe schermopname" in de menubalk om het venster Schermopname te openen.Kies een microfoon om video's met spraak of ander geluid op te nemen. U kunt het geluidsvolume tijdens het opnemen naar behoefte aanpassen.
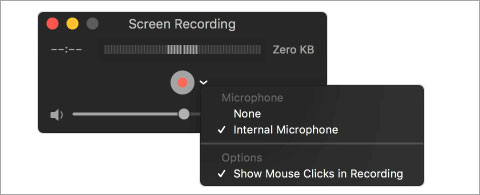
Stap 2: Klik op de knop "Opnemen" om de opname te starten. U kunt ergens op het scherm klikken om het volledige scherm op te nemen. Of sleep om een gebied te selecteren om op te nemen en klik vervolgens op "Opname starten" binnen dat gebied.
Stap 3: Klik op de knop "Stop" in de menubalk of druk op Command + Control + Esc (Escape) om de opname te stoppen en op te slaan. Wanneer de opname is voltooid, opent QuickTime Player automatisch de opname. U kunt de opname nu afspelen, bewerken of delen.
Methode 2: Scherm met geluid opnemen op Mac met Soundflower
Met QuickTime Player kun je tegelijkertijd voice-overs opnemen met de ingebouwde microfoons van Mac. Het kan echter geen systeemgeluiden opnemen. In dit deel laten we je precies zien hoe je een scherm met interne audio kunt opnemen met Soundflower, een gratis Mac-app waarmee je audio van het ene programma kunt routeren om als input voor een andere applicatie te dienen. Met deze software plus QuickTime Player kunt u een scherm opnemen met systeemaudio.
De workflow van het opnemen van een scherm met audio op Mac met behulp van deze software is: Soundflower stuurt de audio die anders naar de luidsprekers (of koptelefoon) zou worden uitgevoerd, gewoon door naar de QuickTime-speler. De QuickTime-speler gebruikt op zijn beurt het Soundflower-kanaal als microfoon, dus elk geluid dat door Soundflower wordt verzonden, wordt met het scherm opgenomen.
Stap 1: Download en installeer Sounderflower op uw Mac. Nu je de app op je Mac hebt geïnstalleerd, kun je beginnen met het opnemen van scherm en audio.
Stap 2: Open "Systeemvoorkeuren"> "Geluid"> "Uitvoer". Nu Soundflower is geïnstalleerd, kun je ervoor kiezen in plaats van de ingebouwde uitvoer.
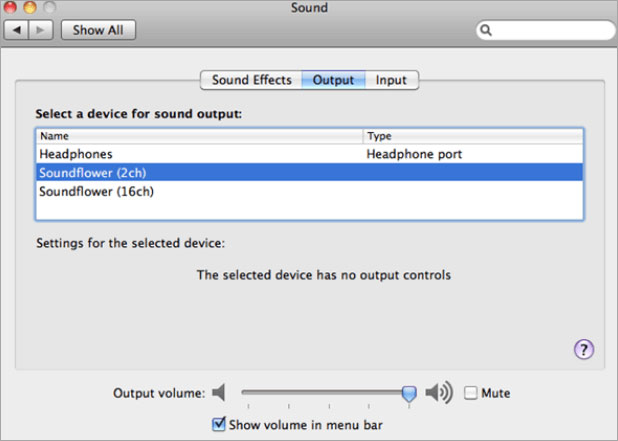
Stap 3: Open QuickTime Player, klik op "Bestand"> "Nieuwe schermopname". Klik op de vervolgkeuzepijl aan de zijkant van de opnameknop en selecteer Soundflower (2ch) als microfoon.
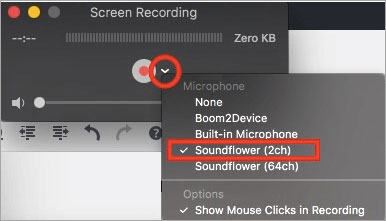
Stap 4: Klik op de knop "Opnemen" om de opname te starten. U kunt een nummer op iTunes afspelen en zodra u de opname stopt, speelt u het af, u hoort ook het geluid.
Methode 3: interne audio opnemen op Mac met Audacity
De bovenstaande twee manieren leggen uit hoe je tegelijkertijd scherm en audio kunt opnemen op Mac. De volgende stapsgewijze zelfstudie legt uit hoe u interne audio op Mac kunt opnemen met Soundflower en Audacity.
Met Audacity kun je audio opnemen en bewerken, terwijl Soundflower je helpt geluiden naar een andere Mac-app te leiden in plaats van naar de standaardluidsprekers. U kunt deze methode gebruiken om te laten klinken vanaf elk internetradiostation dat in uw browser wordt afgespeeld, systeemaudio of zelfs geluiden die afkomstig zijn van een toepassing die op uw iMac en MacBook is geopend.
Stap 1: Download en installeer Audacity en Soundflower (klik op de downloadlink hierboven) op je Mac.
Stap 2: Stel Soundflower in als het apparaat voor geluidsuitvoer: open "Systeemvoorkeuren"> "Geluid"> "Uitvoer"> "Soundflower (2ch)". is prima voor de meeste doeleinden. Merk op dat als u dit eenmaal doet, u geen geluid meer kunt horen.
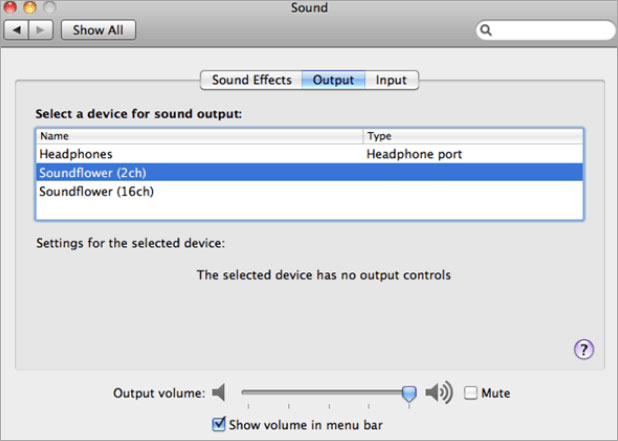
Stap 3: Open nu Audacity in Voorkeuren. Klik op het tabblad "Apparaten" en selecteer Soundflower (2ch) als het opnameapparaat onder Opname. Klik vervolgens op "Opnemen" en selecteer "Software afspelen door", waarna u naar de audio kunt luisteren tijdens het opnemen in Audacity. Klik op OK om uw voorkeuren op te slaan.