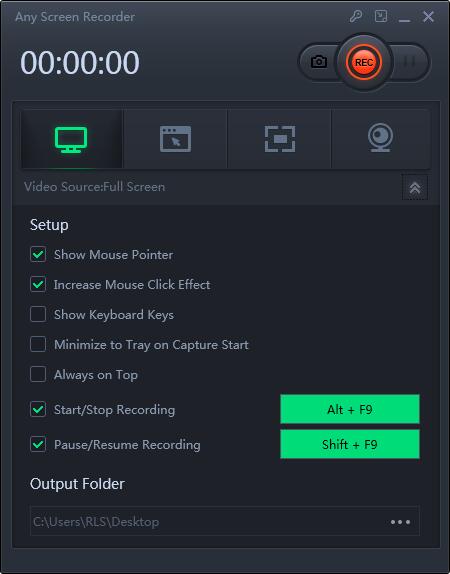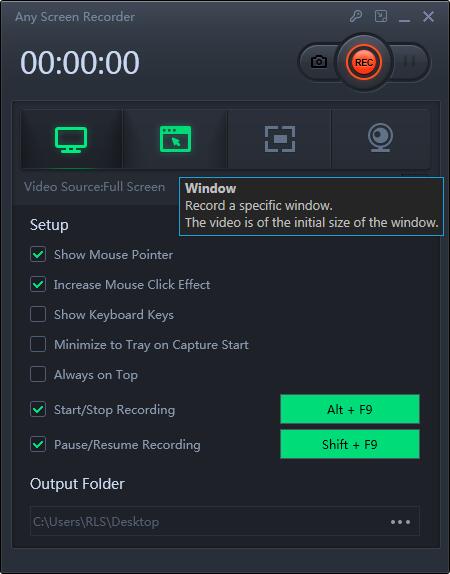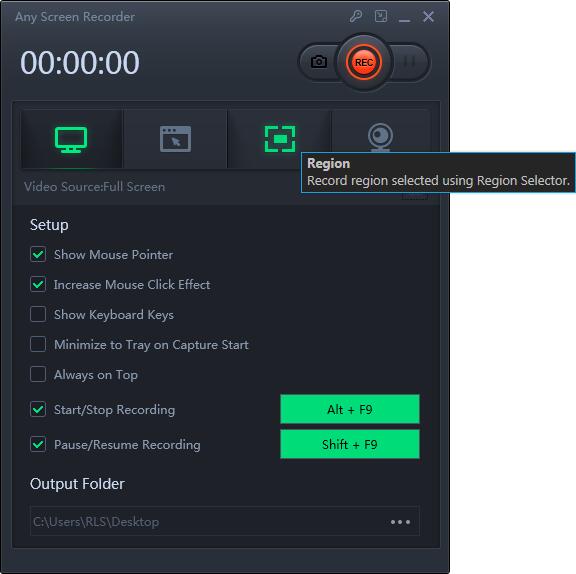2 manieren: hoe u eenvoudig een Steam Gamely-video kunt opnemen
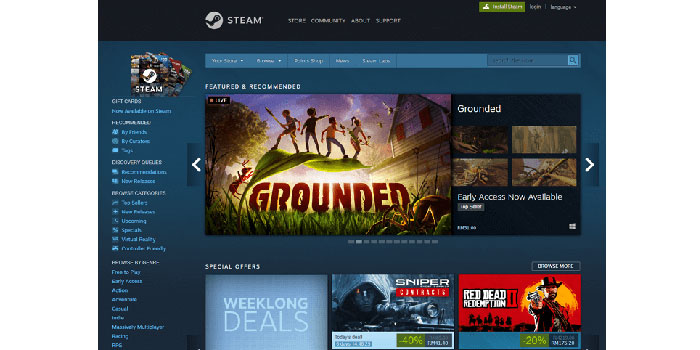
Samenvatting
Steam is meer en meer het populairdere spelplatform geworden. Op dit spelplatform worden veel populaire spellen gepubliceerd, zoals Player Unknown's Battlegrounds, Red Dead Redemption 2, Satisfactory en meer. En op YouTube laten veel bloggers hun game-opnamevideo's zien om enorme fans aan te trekken om ernaar te kijken. Als je de Steam-game-video wilt opnemen, heb je misschien een goede game-recorder nodig. We zullen je de beste 2 Steam-game-recorders op Windows laten zien om je te helpen gemakkelijk je Steam-game op te nemen.
Neem een Steam-video op met de spelbalk op Windows
Game Bar is een krachtige ingebouwde schermrecorder in Windows 10. Deze software is ontworpen voor gamers in Windows waarmee u deze software kunt gebruiken om schermafbeeldingen te maken, videogames op te nemen en uit te zenden. Naast het opnemen van games ondersteunt dit programma ook het opnemen van uw volledige computerscherm. Dus als u een Windows-gebruiker bent, hoeft u zelfs geen ant-software te downloaden die u gratis kunt gebruiken om dit programma te gebruiken. En deze software is heel gemakkelijk te gebruiken; u kunt het rechtstreeks openen in het menu Start.
Hoe het Steam-spel wordt opgenomen met Game Bar
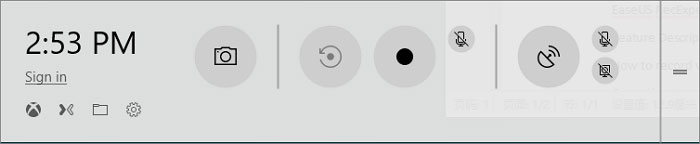
Stap 1: Klik op het menu Start om in de spelbalk te zoeken om deze te openen of gebruik de standaard sneltoets "Windows + G".
Stap 2: Voordat u deze software gebruikt, moet u een spel openen. En dan kunt u op het hoofdscherm van de recordersoftware de opname-instellingen wijzigen, zoals "Algemeen", "Uitzenden", "Audio" en andere instellingen.
Stap 3: Als u klaar bent met bewerken, kunt u op de knop "Start" klikken om de opname te starten. Als je de opname wilt beëindigen, kun je op de stop klikken om de game-opname te beëindigen en de gamevideo wordt op je computer opgeslagen.
Uiteindelijk moet u ervoor zorgen dat deze software geopend is wanneer u deze gebruikt om video op te nemen. Over het algemeen is deze software standaard ingeschakeld. U kunt controleren of deze software geopend is of niet via "Setting"> "Gaming"> "Game bar".
Hoe het Steam-spel wordt opgenomen met Steam Game Recorder
Steam Game Video Recorder is een alles-in-één schermrecorder waarmee je video, audio, games en webcam kunt opnemen. En u kunt ook een scherm opnemen met een webcam, video opnemen met audio en andere opnamefuncties. Behalve deze basisopnametools ondersteunt deze software ook het opnemen van games. U kunt deze functie gebruiken om het volledige computerspel op te nemen, het deel van het spelscherm te selecteren dat u wilt opnemen en het spel met de webcam op te nemen. Als je klaar bent met opnemen, kun je zelfs de geavanceerde bewerkingsfunctie gebruiken om je game-opnamevideo te bewerken.
Stap 1: Start de game die je gaat opnemen en vervolgens de gedownloade Steam Game Video Recorder.
Stap 2: Zodra u het spel begint te spelen, klikt u op de knop "Spel opnemen" om de opname van het spel te starten.
Stap 3: Selecteer de regio en klik op de knop "REC" om de opname te starten. En dan kun je ervoor kiezen om de opname tijdens het spelen te pauzeren of te stoppen.
Stap 4: Nadat je de opgenomen Steam-gameplayvideo hebt opgeslagen, kun je de video direct opslaan op een lokale schijf of uploaden naar cloudopslag, YouTube, Vimeo en vele andere platforms.